
Microsoft MCSA – Exame 70-410 – Configurando armazenamento local parte 3 – WiseOne
Posted by wiseadm on mar 24, 2015 in 70-410 | 0 comments.
Olá pessoal! Tudo bem aí?
Vamos continuar nossa série de estudos para a prova 70-410 da certificação Microsoft MCSA do Windows Server 2012 R2.
Se esse é o primeiro post que vc está lendo nesse site acho melhor vc começar a estudar por este post.
Nesse post continuamos a falar sobre armazenamento local discutindo discos virtuais, essa é a terceira parte.
Terminaremos esse tópico discutindo os diferentes tipos de volumes que podem ser criados no Windows Server 2012 R2.
Segue o conteúdo 🙂
Criando discos virtuais
Depois de criar um Pool de armazenamento, você pode usar o espaço para criar quantos discos virtuais precisar.
Para criar um disco virtual usando o Gerenciador do Servidor, siga o procedimento abaixo.
- No Gerenciador do Servidor, clique no ícone da função Serviços de Arquivo e Armazenamento, quando o menu aparecer clique em Pools de armazenamento.
- Role a tela para baixo (se necessário) para mostrar o bloco Discos virtuais. Clique no menu tarefas e selecione a opção Novo Disco Virtual. A janela do assistente Novo Disco Virtual abrirá mostrando a tela de Antes de Começar.
- Clique em Próximo para abrir a página de Seleção do Servidor e Pool de armazenamento.
- Selecione o pool que deseja para criar o disco virtual e clique em Próximo. A página especifique o nome do disco virtual aparecerá.
- No campo de texto Nome, digite um nome para o disco virtual e clique em Próximo. A página de seleção de layout de armazenamento aparecerá como na figura abaixo.
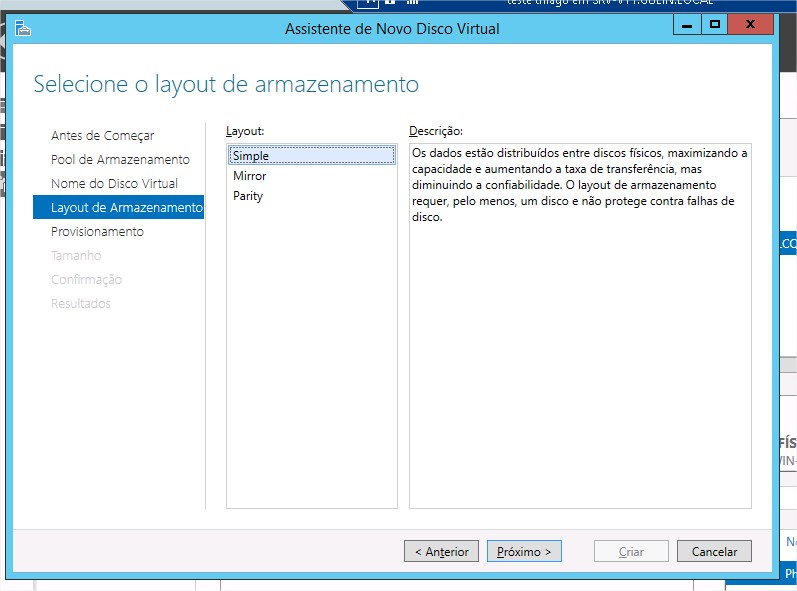
- Escolha um dos layouts abaixo e clique em Próximo.
- Simple (Simples). Exige que o pool contenha pelo menos um disco físico e não provê nenhuma. Quando mais de um disco físico esta disponível , o sistema divide os dados em faixas por entre os discos.
- Mirror (Espelho). Requer que o pool contenha pelo menos 2 discos físicos e tem tolerância a falhas por gravar cópias idênticas de cada arquivo. Dois discos físicos dão proteção contra a falha de um disco, cinco discos físicos dão proteção contra a falha de 2 discos físicos.
- Parity (Paridade). Requer que o pool contenha pelo menos 3 discos físicos e provê tolerância a falhas distribuindo informações de paridade em faixas por todos os discos junto com os dados.
- A tela Especificar o tipo de provisionamento abrirá como na figura
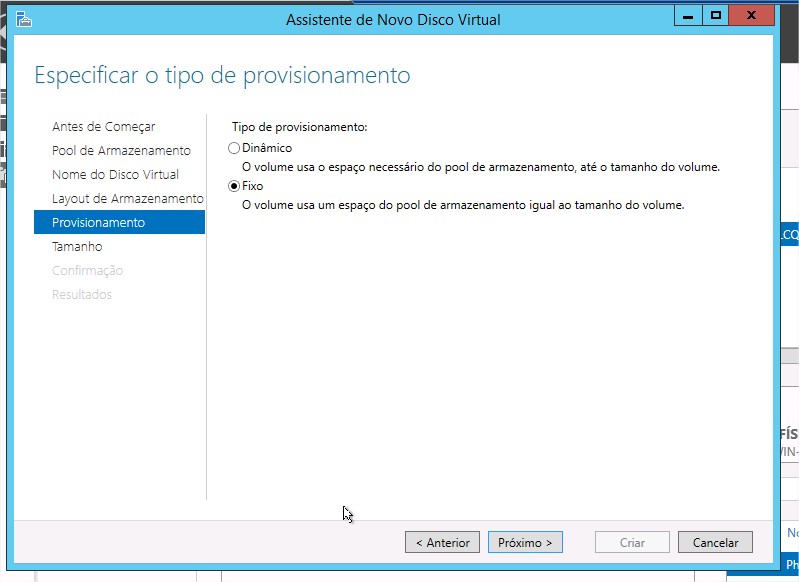
- Selecione um dos tipos de provisionamento a seguir e clique em Próximo.
- Dinâmico. O sistema aloca espaço do pool de armazenamento para o disco virtual conforme necessário, até o tamanho máximo especificado.
- O sistema aloca o tamanho máximo de espaço especificado para o disco imediatamente durante a criação.
- A página Especificar tamanho do disco virtual aparecerá como na figura abaixo.
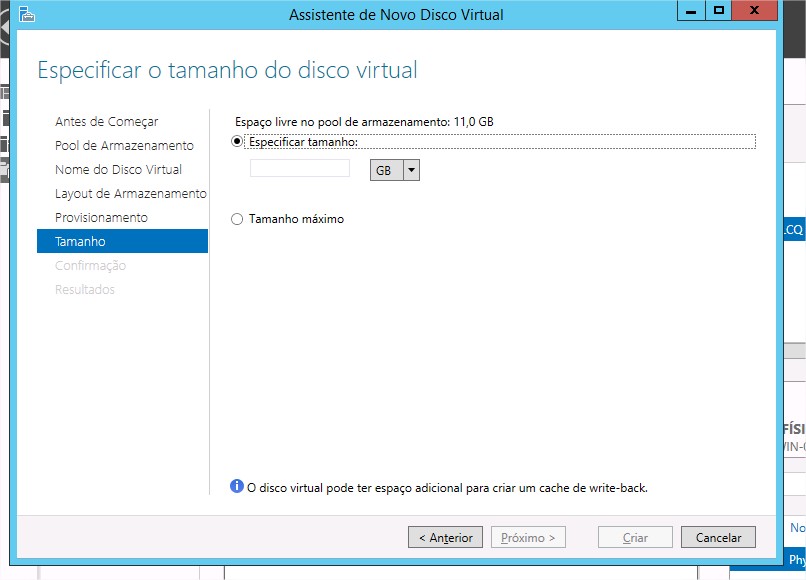
- No campo de texto Especificar tamanho, digite o tamanho desejado para o disco e clique em Próximo. A tela Confirmar seleções aparecerá.
- Clique em Criar. A pagina de Resultados aparecerá enquanto o assistente cria o disco.
- Clique em Fechar. O assistente fechará e o novo disco aparecerá na lista do bloco Discos Virtuais.
- Feche o Gerenciador do Servidor
Por padrão, o assistente de novo volume é iniciado quando você cria um disco virtual. Neste ponto, o disco é o equivalente virtual de um disco físico recém instalado. Não contém nada além de espaço desalocado, e você deve criar pelo menos um volume antes de poder gravar dados nele.
Criar um volume simples
Tecnicamente falando, você cria partições em discos básicos e volumes em discos dinâmicos. Essa não é apenas uma diferença arbitrária de nomenclatura. Converter um disco básico em dinâmico na verdade cria uma grande única partição, ocupando todo o espaço do disco. Os volumes que você cria no disco dinâmico são divisões lógicas dentro de uma mesma partição.
Versões do Windows anteriores a 2008 usam a terminologia correta no snap-in Gerenciamento de Disco. Os menus permitem criar partições em discos básicos e volumes em discos dinâmicos. O Windows Server 2012 R2 usa o termo volume para os dois tipos de discos e permite criar qualquer um dos tipos de volumes disponíveis, seja o disco básico ou dinâmico. Se o tipo de volume que você selecionou não for suportado em um disco básico, o assistente irá convertê-lo em dinâmico como parte do processo de criação.
Apesar dos menus que se referem a partições em discos básicos como volumes, a regra tradicional para discos básicos permanece valendo. A opção de menu Novo Volume Simples cria até três partições primarias no caso de um disco básico. Quando você criar um quarto volume, o assistente na realidade ira criar uma partição estendida e um drive logico do tamanho especificado. Se houver algum espaço livre remanescente no disco, você pode criar drives lógicos adicionais dentro da partição estendida.
Para criar um novo volume simples em um disco básico ou dinâmico usando o snap-in Gerenciamento de Disco, siga os passo abaixo:
- No Gerenciador do Servidor, clique em Ferramentas e clique em Gerenciamento do Computador. O console Gerenciamento do Computador abrirá.
- Clique em Gerenciamento de Disco para lançar o snap-in Gerenciamento de Disco.
- Na parte gráfica, clique com o botão direito em uma área em branco do disco que você pretende criar o volume, e no menu de atalho, selecione Novo Volume Simples. O assistente abrirá.
- Clique Próximo para sair da tela de boas vindas. A página de seleção de tamanho do volume abrirá como na figura.
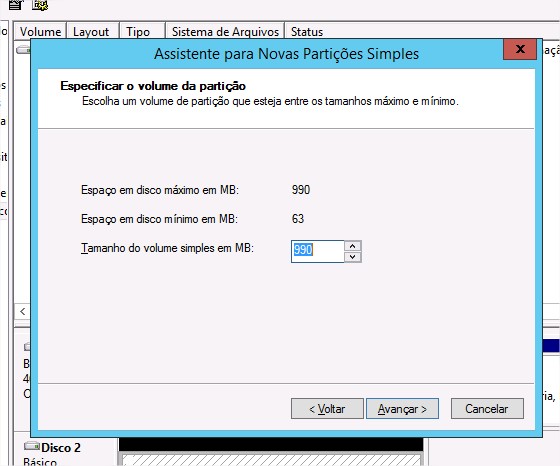
- Informe o tamanho para a nova partição ou volume, dentro dos limites mínimo e máximo estipulados na tela, no campo Tamanho do volume simples em MB. Então clique em Próximo. A pagina Atribuir uma letra de unidade ou caminho abrirá como na figura

- Configure uma das três opções abaixo:
- Atribuir a seguinte letra de unidade. Se você selecionar essa opção, clique caixa de seleção ao lado para ver uma lista de letras de unidade disponíveis e escolha a letra de deseja atribuir.
- Montar na seguinte pasta NTFS vazia. Se você selecionar essa opção, digite o caminho para uma pasta NTFS existente ou clique em Procurar para buscar por uma pasta ou criar uma nova. Todo o conteúdo da nova unidade de disco aparecerá na pasta que você especificar.
- Não atribuir uma letra ou caminho de unidade. Escolha essa opção se você quiser criar a partição mas ainda não quer usá-la. Quando você não atribui uma letra de unidade, o drive fica desmontado e inacessível. Quando quiser montar a unidade para usar, atribua uma letra de unidade ou um caminho de acesso.
- Clique em Próximo para abrir a página de Formatar partição como mostra a figura.
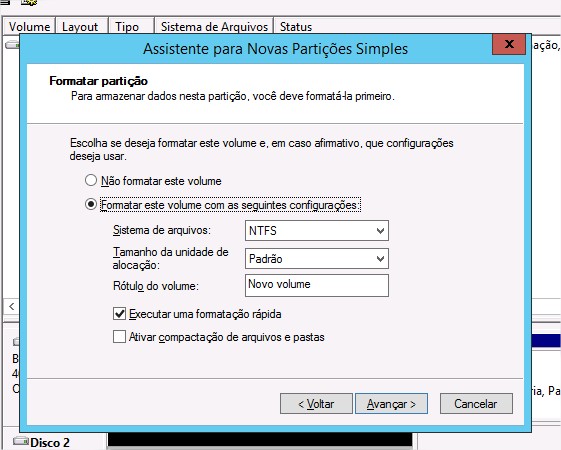
- Especifique se o Assistente deve formatar o volume ou não. Se não quiser formatar o volume agora selecione a opção Não formatar esse volume. Se você quiser formatar o volume, selecione a opção Formatar esse volume com as seguintes configurações, e então configure as opções conforme descrito abaixo.
- Sistema de arquivos. Selecione o sistema de arquivos desejado. As opções disponíveis dependem do tamanho do volume e podem incluir ReFS, NTFS, exFAT, FAT32 e FAT.
- Tamanho da unidade de alocação. É a unidade básica de bytes que o sistema usa para alocar espaço em disco. O sistema calcula o tamanho da unidade de alocação com base no tamanho do volume. Você pode alterar esse valor selecionando um dos valores da lista. Por exemplo, se os seus clientes usam arquivos pequenos na maior parte do tempo, você pode querer deixar o valor da unidade de alocação menor.
- Rotulo do volume. Especifica um nome para a partição ou volume. O nome padrão é Novo Volume, mas você pode mudar para o que quiser.
- Executar uma formatação rápida. Quando esta caixa de seleção esta marcada, o Windows formata o disco sem checar erros. Este é um método mais rápido de formatar o volume, porem a Microsoft não o recomenda. Quando você checa por erros, o sistema procura e marca setores defeituosos no disco para que não sejam usados.
- Ativar compactação de arquivos e pastas. Ativa a compressão no disco. Essa opção esta ativa apenas para volumes formatados com o sistema de arquivos NTFS.
- Clique em Próximo. A página Concluindo o Assistente para Novas Partições Simples aparecerá.
- Revise as configurações para confirmar suas escolhas e clique em Concluir. O Assistente criará o volume conforme especificado.
- Feche o console contendo o snap-in Gerenciamento de Disco.
Este procedimento pode criar volumes em discos virtuais ou físicos. Você também pode criar volumes simples usando um Assistente similar no Gerenciador do Servidor. Quando você lança o Assistente de Novo Volume a partir do Gerenciador do Servidor, o que você pode fazer da página inicial Volumes ou Discos, as opções apresentadas pelo Assistente são praticamente iguais as do Assistente de Novo Volume Simples dentro do Gerenciamento de Discos. A diferença principal é que , assim como todos os Assistentes do Gerenciador do Servidor, o Assistente de Novo Volume inclui uma pagina que te permite selecionar o servidor e o disco em que pretende criar o volume como mostra a figura abaixo. Portanto, você pode usar esse assistente para criar volumes em qualquer disco de qualquer um dos seus servidores.
Criar um volume distribuído, estendido, espelhado e RAID-5
O procedimento para criar um volume distribuído, estendido, espelhado ou RAID-5 é quase o mesmo que criar um volume simples, com a exceção de que a página Especifique o tamanho do volume é substituída pela página de seleção de discos.
Para criar um volume distribuído, estendido, espelhado ou RAID-5 siga os passos abaixo.
- No Gerenciador do Servidor, clique em Ferramentas e clique em Gerenciamento do Computador. O console Gerenciamento do Computador abrirá.
- Clique em Gerenciamento de Disco, o snap-in do Gerenciamento de Disco abrirá.
- Clique com o botão direito numa área vazia de um disco e, do menu de atalho, selecione o comando para o tipo de volume que deseja criar. O assistente de Novo volume iniciará, e terá o nome do tipo de volume que você escolheu criar.
- Clique Próximo para passar da tela de boas vindas. A tela de seleção de discos abrirá como na figura abaixo.
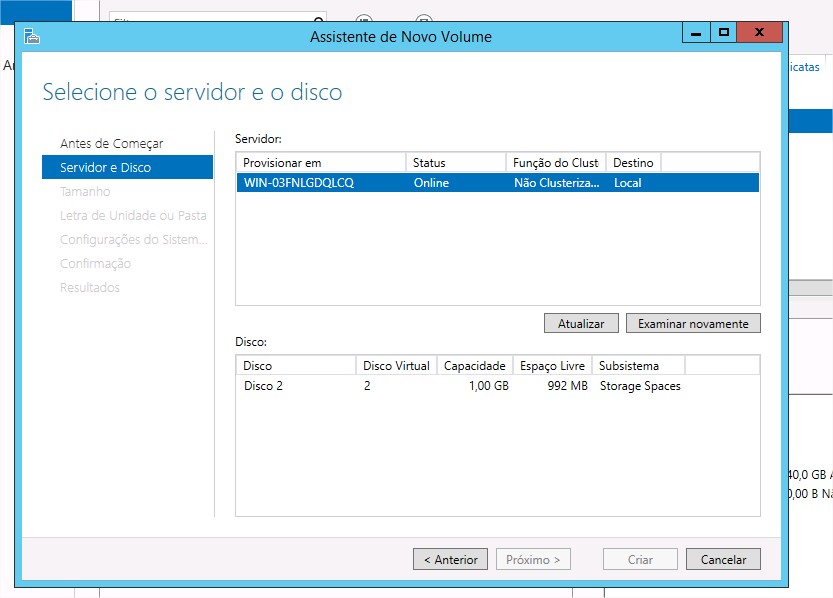
- Na tela de seleção de discos, selecione os discos que deseja usar da lista de discos Disponíveis e clique em Adicionar. Os discos selecionados passarão para a lista de Selecionados, se unindo ao disco que você selecionou quando iniciou o assistente. Para um volume distribuído, estendido ou espelhado você precisa de no mínimo 2 discos. Para um volume RAID-5 você precisa de três discos.
- Especifique o tamanho que quer usar em cada disco digitando no campo Selecione o espaço em MB. Clique em Próximo. A tela Atribuir uma letra de unidade ou caminho abrirá. Se você esta criando um volume estendido, você deve clicar em cada disco na lista de selecionados e especificar o tamanho a ser usado no disco. O tamanho padrão é o tamanho do espaço livre no disco. Se você esta criando um volume distribuído, espelhado ou RAID-5, você especifica apenas um valor pois esses volumes exigem o mesmo tamanho em todos os discos. O tamanho padrão é o do menor espaço livre dentre os discos selecionados.
- Especifique se quer atribuir uma letra de unidade ou caminho e clique em Próximo. A página de formatar volume abrirá.
- Especifique se quer formatar o volume ou não e as configurações cabíveis. Clique em Próximo. A tela Concluindo o Assistente de Novo Volume aparecerá.
- Revise as configurações para confirmar suas escolhas e clique em Concluir. Se algum dos discos que você selecionou for um disco básico, uma caixa de mensagem aparecerá, informando que o processo de criação do volume ira converter os discos básicos em dinâmicos.
- Clique em Sim. O Assistente criará o volume seguindo suas especificações.
- Feche o Gerenciamento de Disco.
Os comandos que aparecem no menu de atalho do disco dependem do número de discos instalados no computador e da presença de espaço livre neles. Por exemplo, pelo menos 2 discos com espaço livre devem estar disponíveis para a criação de um volume estendido, distribuído ou espelhado, e pelo menos três discos devem estar disponíveis para criar um volume RAID-5.
Por hoje ficamos por aqui.
Boa semana e bons estudos!
Se quiser me falar algo comente aqui embaixo
Para ver todos os materiais disponíveis para serem adquiridos aqui na WiseOne acesse essa página.
Sucesso!
Thiago
