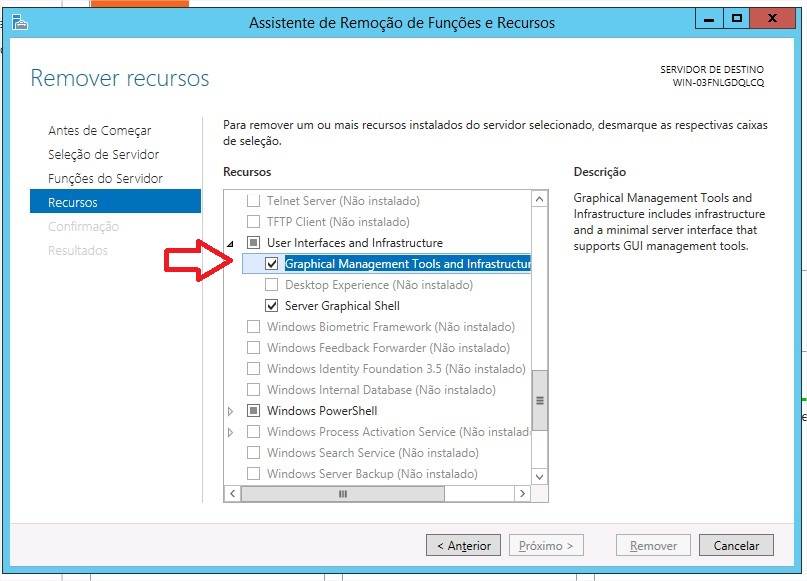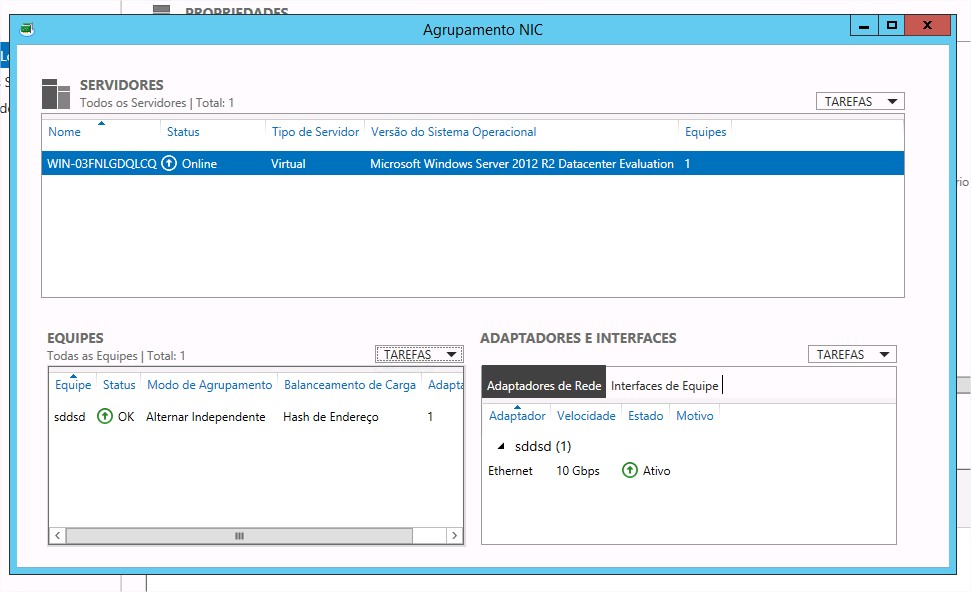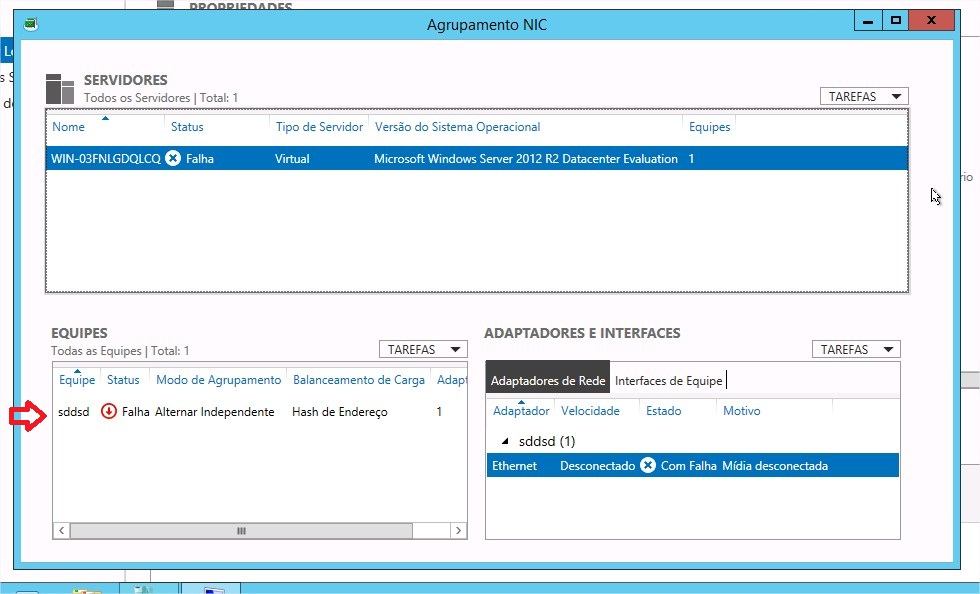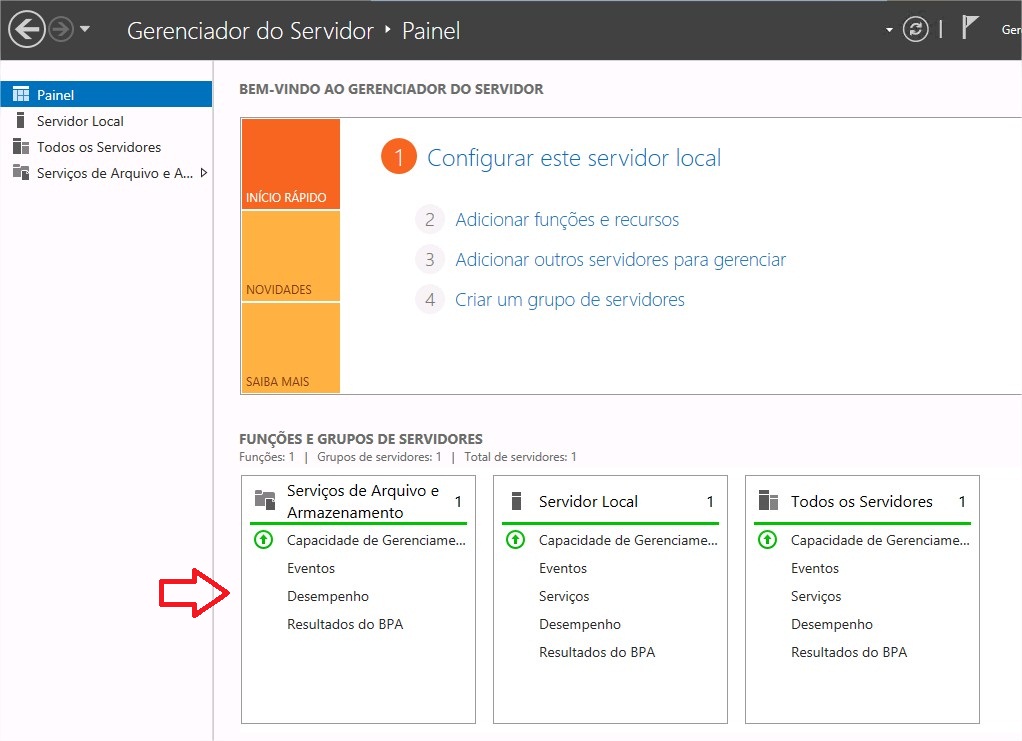Série exame 70-410 – Configurando Servidores – ( Parte 1 )
Posted by wiseadm on fev 26, 2015 in 70-410 | 0 commentsSérie exame 70-410 da certificação Microsoft MCSA 2012 – Windows Server 2012 R2
Olá amigos, aqui é o Thiago. Tudo bem?
Hoje começamos a discutir a configuração do Windows Server e sua principal ferramenta o Gerenciador do Servidor.
Vamos lá!
2- Configurar Servidores
Um servidor raramente está pronto para realizar todas as tarefas que você planejou logo após o término da instalação. Tipicamente alguma configuração pós-instalação é necessária após o servidor entrar em operação.
Tarefas Pós-instalação
Como parte da nova ênfase em serviços baseados na nuvem dentro das infraestruturas de redes Microsoft, o Windows Server 2012 R2 contém uma variedade de ferramentas que foram incrementadas para facilitar uma maior capacidade de gerenciamento remoto do servidor.
Por exemplo, o novo Gerenciador do Servidor, é feito para fazer com que os administradores gerenciem servidores sem terem que interagir diretamente com o console, fisicamente ou remotamente. Entretanto, existem algumas tarefas que os administradores podem ter que realizar imediatamente após a instalação que exigem acesso direto ao console do servidor:
- Configurar conexões de rede
- Ajustar o fuso horário
- Habilitar a Área de trabalho Remota
- Renomear o computador
- Entrar em um domínio
Ferramentas de interface gráfica
No Windows Server 2012 R2, o bloco Propriedades dentro do Gerenciador do Computador, como mostra a figura abaixo, entrega a mesma funcionalidade da tela de Tarefas de Configuração Inicial das versões anteriores do Windows Server. Para completar qualquer uma ou mesmo todas as tarefas de pós-instalação num Windows Server 2012 R2 com interface gráfica completa, você pode usar as ferramentas no bloco de Propriedades, diretamente no console ou através da Área de trabalho Remota.
O item Ethernet na tela de propriedades especifica a situação atual da interface de rede do computador. Se houver um servidor DHCP na rede, o servidor já irá ter recebido um endereço IP e outras configurações e já terá configurado a interface de rede com eles. Se não tiver um servidor DHCP na rede, ou se você deve configurar o servidor com um endereço IP estático, clique no link “Ethernet” para exibir a janela de Conexões de Rede de dentro do Painel de Controle. Você pode então abrir a aba Propriedades de Ethernet e a aba de propriedades do item “Protocolo TCP/IP Versão 4 (TCP/IPv4)” onde você pode configurar o cliente TCP/IP.
É essencial que o relógio do computador esteja preciso e correto para o bom funcionamento da comunicação dos Serviços de Domínio do Active Directory. Se o servidor estiver localizado num outro fuso horário diferente da zona do Pacífico que é o padrão, clique no link Fuso Horário para abrir a caixa de diálogo de Data e Hora, onde você pode corrigir a configuração.
Por padrão o Windows Server 2012 R2 não permite conexões de Área de Trabalho remota. Para habilitá-las, clique no link Área de trabalho Remota para abrir a aba Remoto da tela de propriedades do Sistema.
Numa instalação manual do sistema operacional, o programa de instalação do Windows dá ao computador um nome único que inicia com WIN. Para mudar o nome do computador e uni-lo à um domínio , clique no link “Nome do computador” para abrir a tela de Propriedades do sistema e clique no botão Alterar para abrir a caixa de diálogo Alterações de Nome/Domínio do Computador.
Ferramentas de linha de comando
Se você selecionou a opção Server Core durante a instalação do Windows Server 2012 R2, você pode efetuar as mesmas tarefas de pós-instalação a partir da linha de comando. No mínimo você terá de renomear o computador e adicioná-lo a um domínio. Para fazer isso você pode usar os comandos sconfig ou netdom.
Para renomear um computador use o comando netdom da seguinte forma:
netdom renamecomputer %nomedocomputador% /NewName: <novonomedocomputador>
Depois você terá que reiniciar o computador para as mudanças tomarem efeito, você pode usar o comando shutdown /r
Em seguida para adicionar o computador à um domínio use o comando netdom da seguinte forma:
netdom join %nomedocomputador% /domain: <NomedoDominio> /userd: <nomedoUsuario> /passwordd:*
Neste comando o uso do * depois do parâmetro passwordd faz com que a senha seja requisitada logo em seguida.
Estes comandos assumem que um servidor DHCP já configurou o cliente TCP/IP do computador. Se esse não for o caso, você deve configurá-lo manualmente antes de poder entrar num domínio. Para configurar um IP estático em um computador usando o Server Core, você pode usar o comando netsh ou o cmdlet New-NetIPAddress no Windows Powershell.
Conversão entre Server Core e Interface Completa
No Windows Server 2012 R2 você pode converter uma instalação com interface completa para a opção Server Core e adicionar a interface gráfica de usuário em uma instalação usando o Server Core. Esta foi uma das melhorias mais significativas para o Server Core em comparação com o Windows Server 2008 R2, no qual você só poderia trocar a interface realizando uma nova instalação.
Com essa capacidade, administradores podem instalar servidores com interface completa, utilizar ferramentas gráficas para efetuar todas as configurações necessárias e depois deixar o servidor em modo Server Core para colocá-lo em produção. Se depois se tornar necessário, pode-se reinstalar os componentes gráficos.
Para converter uma instalação do Windows Server 2012 R2 com interface completa em Server Core através do Gerenciador do Servidor, você pode executar o Wizard Remover Funções e Recursos e desinstalar os seguintes recursos:
- Graphical Management Tools And Infrastructure – Ferramentas Gráficas de Gerenciamento e Infraestrutura
- Server Graphical Shell – Shell Gráfico de Servidor
Você pode visualizar melhor na figura abaixo.
Para adicionar a interface gráfica completa em uma instalação Server Core, você deve usar o Windows Powershell para instalar os mesmos recursos que foram removidos no procedimento anterior. Você usará o seguinte comando:
Install-WindowsFeature Server-Gui-Mgmt-Infra,Server-Gui-Shell –Restart
Para converter uma instalação do Windows Server 2012 R2 com interface completa em Server Core use o seguinte comando:
Uninstall-WindowsFeature Server-Gui-Mgmt-Infra,Server-Gui-Shell –Restart
Configurando o Agrupamento de NIC
Agrupamento de NIC (Network Interface Card – Adaptador de Rede) é um recurso do Windows Server 2012 R2 que permite aos administradores combinarem a largura de banda de vários adaptadores de interface de rede, provendo maior desempenho e tolerância a falhas. A virtualização permite aos administradores separar funções vitais de rede em sistemas diferentes sem precisar comprar um computador novo para cada uma. Entretanto, uma das desvantagens desta prática é que um único servidor hospedando várias VMs ainda é um único ponto de falha para elas. Um único adaptador de rede com problemas, um switch defeituoso, ou mesmo um cabo desconectado pode fazer um servidor ficar offline e com ele todas as suas VMs.
O Recurso de Agrupamento de NICs é especificamente mencionado dentre os objetivos do exame 70-410. Portanto você deve estar familiarizado com esse recurso e sua utilização.
Agrupamento de NICs também chamado de agrupamento ou balanceamento é uma tecnologia que já está disponível por algum tempo, porém sempre foi amarrada a alguma implementação especifica de hardware. A capacidade de Agrupamento de NICs do Windows Server 2012 R2 é independente de hardware e te possibilita combinar diversos adaptadores de rede e uma única interface. Os resultados podem incluir maior desempenho através da união da banda dos adaptadores e proteção contra falhas através da mudança dinâmica de todo o tráfego para as NICs que estão funcionando.
O Agrupamento de NICs no Windows Server 2012 R2 suporta dois modos:
- Modo Independente de Switch. Todos os adaptadores de rede são conectados em switches diferentes, provendo rotas diferentes pela rede.
- Modo Dependente de Switch. Todos os adaptadores de rede são conectados no mesmo switch, provendo um interface única com a largura de banda combinada.
No Modo Independente de Switch, você pode escolher entre duas configurações. A configuração ativo-ativo deixa todos os adaptadores de rede funcionais, provendo largura de banda adicional. Se um adaptador falhar, todo o tráfego é desviado para os adaptadores restantes. Na configuração ativo – em espera, um adaptador fica offline e funciona em modo de recuperação no caso do adaptador ativo falhar. No modo ativo-ativo, uma falha de adaptador causa uma redução no desempenho; no modo ativo – em espera, o desempenho se mantém igual antes e depois de uma falha de adaptador.
No Modo Dependente de Switch, você pode escolher agrupamento fixo, um modo genérico que balanceia o tráfego entre os adaptadores no equipe, ou você pode escolher usar o Protocolo de Agregação de Link definido no IEEE 802.3ax, assumindo que seu equipamento suporta-o.
No Windows Server 2012, existe uma limitação significante no agrupamento de adaptadores (NIC Teaming). Se o seu trafego consistir de grandes sequencias TCP, como por exemplo uma migração ao vivo (live migration) no Hyper-V, o sistema vai evitar usar múltiplos adaptadores para aquelas sequencias para minimizar o número de segmentos perdidos e fora de ordem. Você então não perceberá nenhum ganho de desempenho durante transferências de arquivos grandes usando TCP. No Windows Server 2012 R2, o novo Modo Dinâmico divide essas grandes sequencias TCP em unidade menores e distribui-as entre os adaptadores na equipe. Este é atualmente o modo padrão de balanceamento de carga no Windows Server 2012 R2.
Você pode criar e gerenciar Equipes de Adaptadores de Rede usando o Gerenciador do Servidor ou o Windows PowerShell (eu chamaria de Time mas tudo bem). Para criar uma equipe de adaptadores usando o Gerenciador do Servidor siga os passos a seguir.
- No Gerenciador do Servidor, no bloco de Propriedades, clique em “Agrupamento NIC”. A tela de Agrupamento NIC aparece como na imagem abaixo.
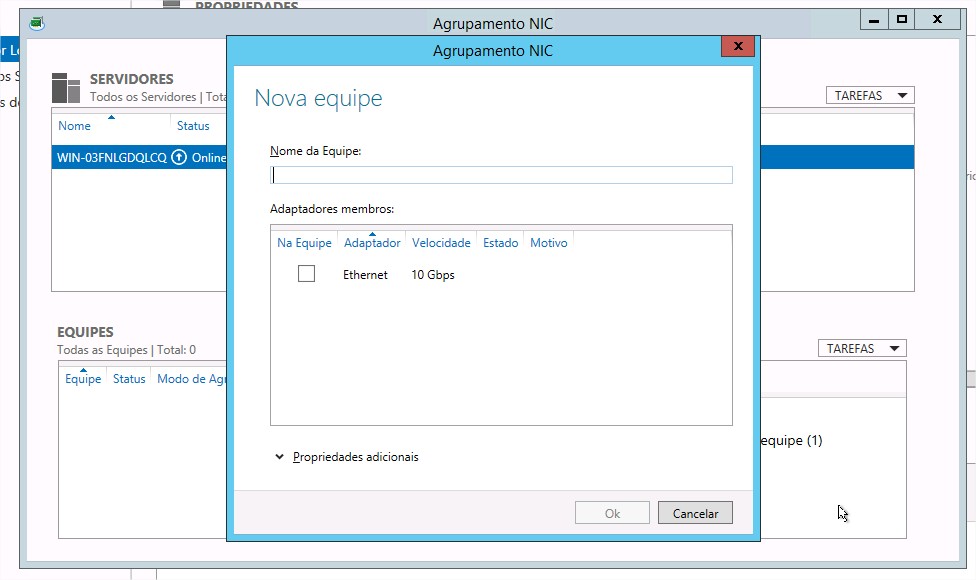
- No bloco Equipes, clique em tarefas e selecione nova equipe para abrir a janela nova equipe.
- Clique no item Propriedades Adicionais para expandir a tela como na tela abaixo.
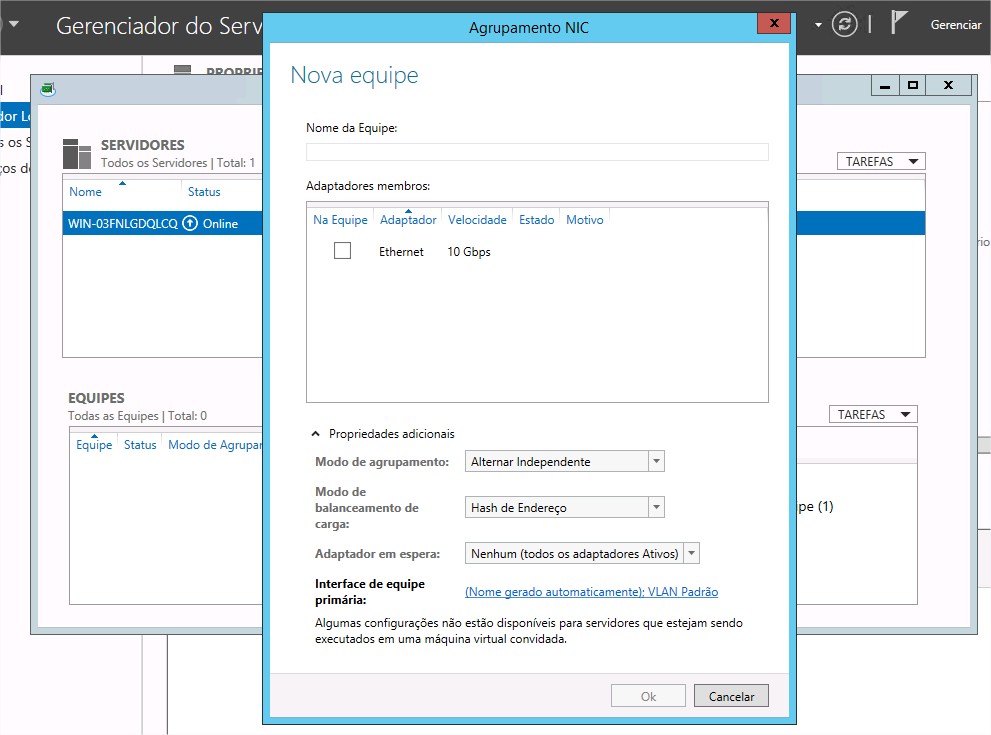
- Na caixa de texto nome da equipe, escreva o nome que quer para a equipe.
- Na caixa de Adaptadores membros, selecione os adaptadores que quer que façam parte da equipe.
- Na caixa de seleção Modo de agrupamento selecione uma das opções abaixo:
- Alternar Independente
- Agrupamento Estático
- LACP
- Na caixa de seleção Modo de balanceamento de carga selecione uma das opções abaixo:
- Hash de Endereço
- Porta do comutador Hyper-V
- Dinâmico
- Se você selecionou a opção Alternar Independente no modo de agrupamento, use a caixa de seleção Adaptador em espera para selecionar o adaptador de rede que funcionará em espera.
- Clique OK. A nova equipe estará listada no bloco Equipes como mostra a imagem abaixo.
Uma vez criada a Equipe de Adaptadores de Rede, a janela de Agrupamento de NICs permite monitorar o status da Equipe e da interface da equipe que você criou. A equipe e os adaptadores individuais todos tem indicadores de status que informam se um adaptador ficar offline.
Se isso ocorrer, o indicador do adaptador com falha muda imediatamente para desconectado como mostra a figura abaixo, e dependendo do modo de agrupamento escolhido, o status dos outros adaptadores também pode mudar.
Gerenciador do Computador
A ferramenta Gerenciador do Computador no Windows Server 2012 R2 é uma aplicação que mostra a evidencia mais obvia da mudança de paradigma na administração do Windows Server. Antes do Windows Server 2012, um administrador que queria instalar uma Função usando uma ferramenta gráfica teria que acessar o console fisicamente ou conectado através dos Serviços de Área de Trabalho Remota (antes chamado Serviços de Terminal). Em contraste, o Gerenciador do Computador no Windows Server 2012 R2 pode instalar Funções e Recursos em qualquer servidor da rede.
Adicionando Servidores
A diferença principal entre o Gerenciador do Servidor do Windows Server 2012 R2 e do Windows Server 2012 em comparação as versões anteriores é a habilidade de adicionar e gerenciar diversos servidores de uma única vez. Quando você faz logon numa instalação com interface completa do Windows Server 2012 R2 com uma conta administrativa, o Gerenciador do Computador carrega automaticamente mostrando o bloco de Bem-Vindo.
A interface do Gerenciador do Servidor consiste de um painel de navegação à esquerda contendo ícones representando várias visões dos recursos do servidor. Selecionar um ícone mostra uma página de inicio no painel da direita, o qual consiste em um número de blocos contendo informação sobre o recurso. A página de Painel que abre por padrão, contém, além do bloco de Bem-Vindo, miniaturas que sumarizam as outras visões disponíveis no Gerenciador do Servidor conforme figura abaixo. Estas outras visões incluem uma página para o Servidor Local, uma para todos os Servidores, e outras para os grupos de servidores e grupos de funções.
Mesmo que apenas o servidor local aparece no Gerenciador do Servidor quando você executa-o pela primeira vez, você pode adicionar outros servidores, permitindo a você gerenciá-los todos juntos. Os servidores que você adiciona põem ser físicos ou virtuais e podem estar rodando qualquer versão do Windows Server a partir do Windows Server 2003. Após adicionar os servidores à interface, você pode criar grupos contendo coleções de servidores, como os servidores de um escritório específico ou os que realizam alguma função em particular. Estes grupos aparecem no painel de navegação, permitindo que você os administre como uma única entidade.
Para adicionar servidores use o seguinte procedimento.
- Abra o Gerenciador do Servidor e, no painel de navegação clique em Todos os Servidores, a página inicial Todos os servidores abrirá como na figura abaixo.
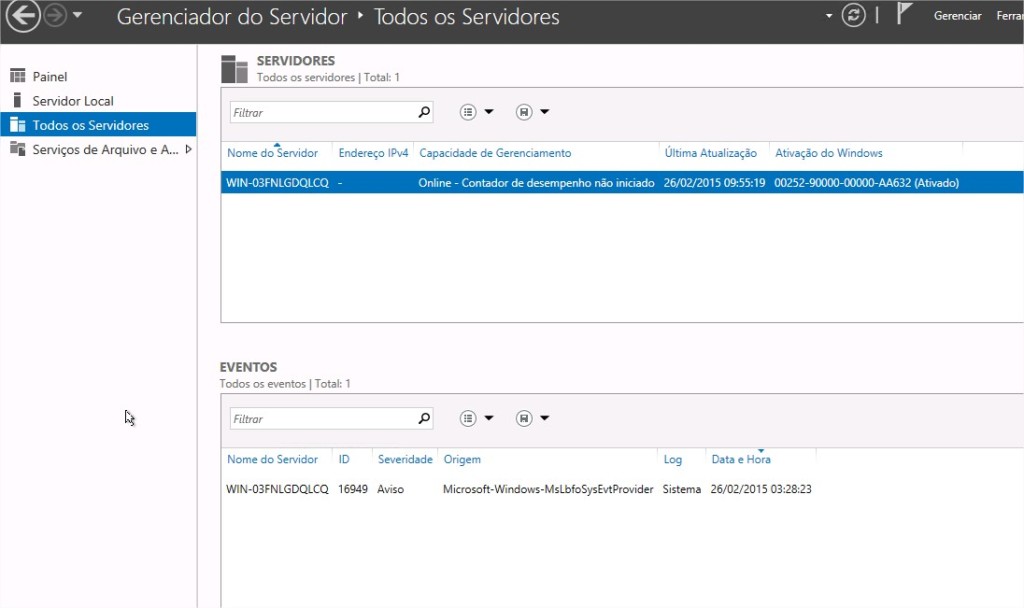
- A partir do menu Gerenciar, selecione adicionar servidores, a caixa de diálogo Adicionar Servidores abrirá como na figura abaixo.
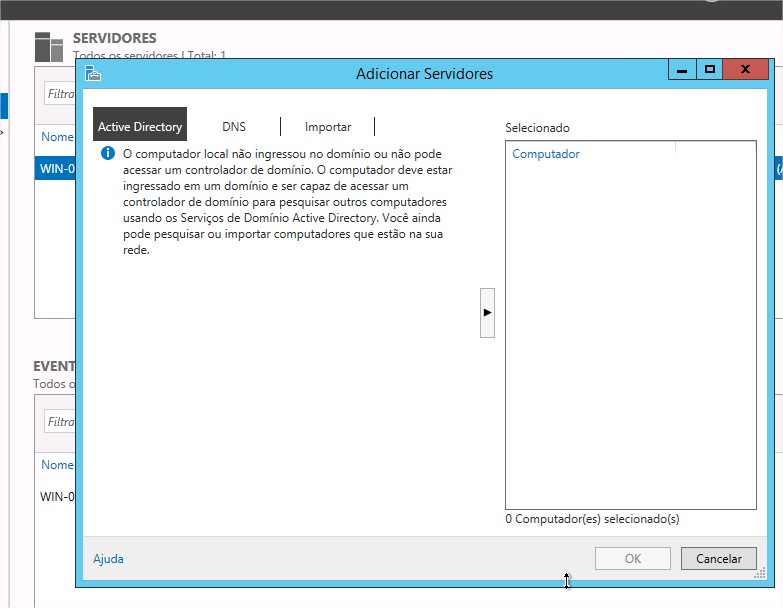
- Selecione uma das abas para especificar como você quer localizar o servidor que deseja adicionar
- Active Directory: Permite buscar por computadores rodando sistemas operacionais específicos em locais específicos em um domínio do Serviços de Domínio do Active Directory
- DNS: Permite buscar por servidores no seu servidor DNS configurado
- Importar: Permite informar o nome de um arquivo .txt com o nome dos servidores que deseja adicionar
4. Inicie a busca ou carregue o arquivo de texto para mostrar os servidores disponíveis.
5. Selecione os servidores que deseja adicionar, clique na flecha para incluí-los na lista de selecionados.
6. Clique OK. Os servidores que você adicionou serão adicionados na página inicial Todos os servidores.
Para administradores de redes de computadores corporativas, pode ser necessário adicionar um grande número de servidores no Gerenciador do Servidor. Para evitar ter de trabalhar com uma grande lista de servidores e ter de usar a barra de rolagem todo o tempo, você pode criar grupos de servidores com base na localização dos servidores, funções, ou qualquer outro paradigma organizacional.
Por hoje é isso.
Espero que tenha gostado do conteúdo, semana que vem posto a continuação.
O que está achando desta série de conteúdos até agora? Tem sido útil?
Para ver todos os materiais disponíveis para serem adquiridos aqui na WiseOne acesse essa página.
Espero seu contato!
Grande Abraço
Sucesso!