
Microsoft MCSA – 70-410 – DNS parte7
Posted by wiseadm on jun 2, 2015 in 70-410 | 0 commentsMais um post da série para estudos para o exame 70-410 da certificação Microsoft MCSA do Windows Server 2012 R2.
Hoje finalmente terminamos de falar sobre o DNS (ufa) , foi bastante conteúdo hein…
Essa é a última parte (post 7) , se vc perdeu algum post anterior cheque os posts anteriores aqui no menu à direita ou clique na categoria 70-410. qualquer dificuldade em achar os conteúdos deixe um comentário.
Segue o conteúdo
Monitorando e Resolvendo Problemas de DNS
Agora que você instalou e configurou seu servidor de nomes DNS e criou alguns registros de recursos, você irá querer confirmar que está resolvendo e respondendo as consultas DNS de clientes. Algumas ferramentas te permitem realizar monitoramento e gerenciamento básicos. Uma vez que você consiga monitorar o DNS você irá querer começar a resolver os problemas.
O teste mais simples é usar o comando ping para ter certeza que o servidor está online. Um teste mais completo seria usar o nslookup para verificar que você pode realmente resolver endereços para itens em seu servidor DNS.
Nas sessões seguintes, olharemos para algumas dessas ferramentas de monitoramento e gerenciamento e como resolver problemas de DNS.
Monitorando o DNS com o snap-in DNS
Você pode usar o snap-in DNS para fazer algum monitoramento e testes básicos de servidor. Mais importante, você usa o snap-in para monitorar e configurar opções de log. Na aba Log de Eventos das propriedades do servidor (ver figura abaixo), você pode escolher quais eventos você quer fazer log. Quanto mais eventos você selecionar, mais informações de log você terá. Isto é útil quando você está tentando rastrear o que acontece com seus servidores, mas pode resultar em um arquivo de log enorme se você não for cuidadoso.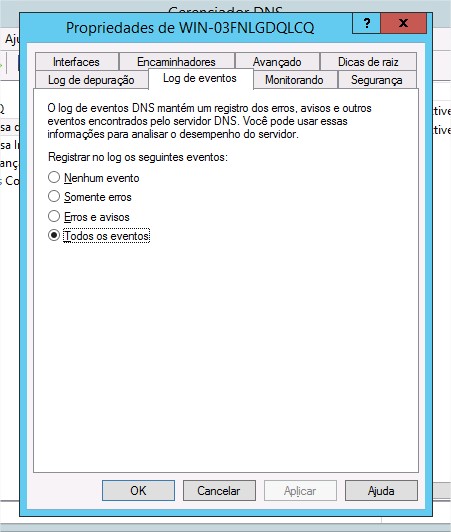
A aba Monitoramento (ver figura abaixo) te dá algumas ferramentas de testes. Quando a caixa de seleção chamada Uma consulta simples para este servidor DNS está marcada, um teste é realizado que solicita por um único registro ao servidor DNS local. É útil para verificar que o serviço está rodadando e está recebendo as consultas, mas não muito mais. Quando a caixa de seleção chamada Uma consulta recursiva para outros Servidores DNS está marcada, o teste é mais sofisticado – uma consulta recursiva checa se o encaminhamento está funcionando. O botão Teste Agora te permite rodar estes testes agora ou mais tarde como desejar.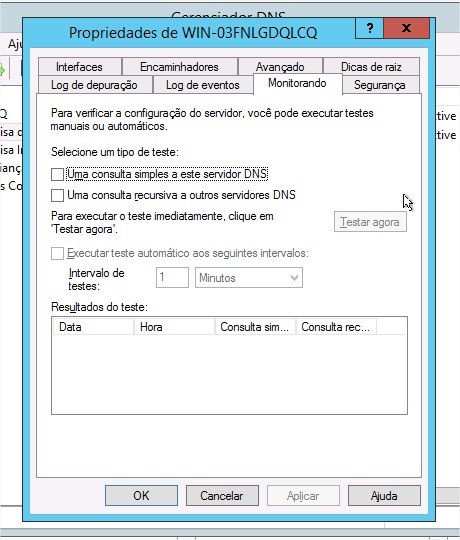
Outra aba nas propriedades do servidor que te permite monitorar a atividade do Servidor DNS é a aba Depuração de Log. Esta aba te permite monitorar todo o tráfego DNS de entrada e de saída, conteúdos de pacotes, tipo de pacote e qual protocolo de transporte (TCP ou UDP) que você quer monitorar no servidor DNS.
No exercício a seguir, iremos habilitar o loging, usar o MMC do DNS para testar o servidor DNS e ver os conteúdos do log do DNS.
- Abra o snap-in Gerenciamento do Servidor selecionando o Gerenciador do Servidor. uma vez no Gerenciador do Servidor, clique em DNS do lado esquerdo. Na janela Servidores (no centro da tela), clique com o botão direito no servidor e selecione Gerenciador DNS.
- Clique com o botão direito do mouse no nome do servidor DNS no canto superior esquerdo e selecione Propriedades.
- Muda para a aba Depuração de Log, marque todas as opções menos Filtrar pacotes pelo endereço IP, digite o caminho completo e nome de arquivo no campo Caminho do arquivo e nome. Clique no botão Aplicar.
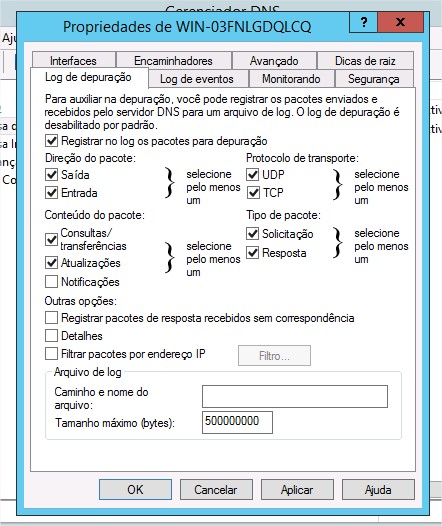
- Mude para a aba Monitoramento e marque as opções Uma consulta simples para este servidor DNS e Uma consulta recursiva para outros Servidores DNS.
- Clique no botão Testar Agora várias vezes e clique em OK.
- Aperte o botão iniciar no teclado e escolha Computador. Navegue até a pasta escolhida no terceiro passo e abra o conteúdo do arquivo de log com um programa como o Bloco de Notas ou WordPad.
Resolvendo problemas no DNS
Quando estiver resolvendo problemas no DNS, pergunte a si mesmo as seguintes perguntas básicas:
- Qual aplicação está falhando? O que funciona? O que não funciona?
- O problema é com a conectividade IP básica, ou é resolução de nomes? Se o problema é resolução de nomes, a aplicação com falha usa nomes NetBIOS, nomes DNS ou nomes de host?
- Como estão relacionadas as coisas que funcionam com as que não funcionam?
- As coisas que não funcionam já funcionaram neste computador ou rede? Se sim, o que mudou desde a última vez em que funcionavam?
O Windows Server 2012 R2 dispõe de várias ferramentas úteis, discutidas nas sessões a seguir, que podem ajudar a responder essas perguntas.
- O nslookup é usado para realizar consultas DNS e examinar os conteúdos de arquivos de zona em servidores locais ou remotos.
- O DnsLint é um utilitário de linha de comando usado para resolver muitas questões comuns relacionadas ao DNS.
- O Ipconfig te permite realizar as seguintes tarefas:
- Ver as configurações do DNS cliente.
- Mostrar e limpar o cache do resolvedor.
- Forcar um cliente de atualizações dinâmicas a registrar seus registros DNS.
- O arquivo de log DNS monitora certos eventos de servidor DNS e faz log deles para sua ciência.
Usando o Nslookup
O NSlookup é uma ferramenta de linha de comando padrão existente na maioria das implementações de servidor DNS incluindo o Windows Server 2012 R2. O Windows Server 2012 R2 te permite rodar o nslookup a partir do snap-in DNS.
O Nslookup te oferece a habilidade de realizar testes de consultas em servidores DNS e obter respostas detalhadas no prompt de comando. Essa informação pode ser útil para diagnosticar e resolver problemas de resolução de nomes, verificando que registros de recursos são adicionados e atualizados corretamente em uma zona, e depurando outros problemas relacionados ao servidor. você pode fazer várias coisas úteis com o nslookup.
- Usá-lo em modo não interativo para procurar um dado específico.
- Entrar em modo interativo e usar o recurso de depuração.
- Realizar o seguinte a partir do modo interativo:
- Definir opções para uma consulta
- Procurar por um nome
- Procurar por registros em uma zona
- Realizar transferências de servidor
- Sair do nslookup
Usando o Nslookup na Linha de Comando
Para usar o Nslookup no antigo modo de linha de comando, digite o seguinte comando na janela de prompt de comando:
Nslookup nome-dns-ou-enderecoIP enderecoIP-servidor
Este comando irá procurar um nome DSN ou endereço usando um servidor com o endereço IP que você especificar.
Usando o Nslookup em modo interativo
O Nslookup é muito mais útil no modo interativo pois você pode executar vários comandos em sequência. Digitar Nslookup sozinho (sem especificar uma consulta ou servidor) faz com que entre no modo interativo, e ficará assim até que você digite exit e pressione Enter. Antes deste ponto, você pode procurar por várias coisas úteis. Os seguintes são algumas das tarefas que você pode realizar com o nslookup em modo interativo:
Configurar opções com o comando set. Enquanto estiver no modo interativo, você pode usar o comando set para configurar como o resolvedor irá lidar com as consultas. A tabela abaixo mostra algumas das opções disponíveis.
| Opção | Propósito |
| set all | Mostra todas as opções disponíveis. |
| set d2 | Coloca o nslookup em modo de depuração para que você possa examinar os pacotes de consultas e respostas entre o resolvedor e o servidor. |
| set domain= nome de nominio | Informa ao resolvedor qual nome de domínio anexar em consultas não qualificadas. |
| set timeout= tempo | Informa ao resolvedor quanto tempo deve continuar tentando contatar o servidor. Esta opção é útil em links lentos onde consultas normalmente expiram e o tempo de espera deve ser aumentado. |
| set type = tipo de registro | Informa ao resolvedor qual tipo de registro de recurso procurar (por exemplo A, PTR ou SRV). Se você quiser que o resolvedor consulte por todos os tipos de registro, digite set type=all. |
Procurar por um nome. No modo interativo, você pode procurar por um nome apenas digitando wise1.com.br. Neste exemplo, wise1 é o nome do proprietário para o registro que você está buscando, e .com é o servidor que você quer consultar. Você pode usar o caractere coringa (*) na sua consulta. Por exemplo, se você quiser procurar por todos os registros de recursos que possuem k como primeira letra, apenas digite k* na sua consulta.
Procurar por um tipo de registro. Se você quiser consultar um tipo particular de registro (por exemplo, um registro MX), use o comando set type. O comando set type=mx informa o nslookup que você está interessado apenas em ver registros MX que estejam de acordo com o seu critério de busca.
Listar os conteúdos de um domínio. Para receber uma lista dos conteúdos de um domínio inteiro, use o comando ls. Para encontrar todos os hosts no seu domínio, você teria que digitar set type=a e então digitar ls –t seudominio.com.
Solucionar problemas de Transferências de Zonas. Você pode simular transferências de zonas usando o comando ls com o parâmetro –d. isso pode ajudar a determinar se o servidor que você está consultando permite transferências de zonas para o seu computador. Para fazer isso, digite ls –d nomedodominio.
Respostas e Mensagens de Erro do Nslookup.
Uma resposta bem sucedida do nslookup seria parecida com isso?
Server: nome-do-servidor-dns
Address: endereço-IP-do-servidor DNS
Dados-da-resposta
O Nslookup também pode retornar uma mensagem de erro. Algumas mensagens comuns estão listadas na tabela abaixo (podem estar totalmente em inglês ou numa mistura entre inglês e português).
|
Mensagem de Erro |
Significado |
| DNS request timed out. / Requisição DNS expirou.Timeout was x seconds. / Tempo de expiração foi x segundos.*** Can’t find server name for address IP_Address: Timed out. /*** Não pode encontrar nome de servidor pelo endereço IP: Expirou.Default Server: Unknown /
Servidor Padrão: Desconhecido.
|
O resolvedor não localizou um registro de recurso PTR (contendo o nome de host) para o endereço IP do servidor que você especificou. O Nslookup ainda pode consultar o servidor DNS, e o servidor DNS ainda pode responder consultas. |
| *** Request to server timed-out /*** Requisição para o servidor espirou | Uma requisição não foi concluída no tempo alocado. Isto pode acontecer, por exemplo, se o serviço DNS não estava rodando no servidor DNS autoritativo para o nome. |
| *** Server can’t find Name_or_IP_address_queried_for: No response from server /*** Servidor não pode encontrar Nome_ou_endereço_IP consultado:Sem resposta do servidor. | O servidor não está recebendo solicitações na porta UDP 53 |
| *** Server can’t find Name_or_IP_address_queried_for: No response from server /*** Servidor não pode encontrar Nome_ou_endereço_IP consultado:Domínio não existente. | O servidor DNS não conseguir encontrar o nome ou endereço IP no domínio autoritativo. O domínio autoritativo pode estar no servidor DNS remoto ou em outro servidor DNS que este servidor DNS não consiga alcançar. |
| *** Server can’t find Name_or_IP_address_queried_for:Server Failed /*** Servidor não pode encontrar Nome_ou_endereço_IP consultado:Servidor Falhou | O servidor DNS está rodando, mas não está funcionando adequadamente. Por exemplo, pode incluir um pacote corrompido, ou a zona que você está consultando pode estar pausada. Entretanto, este mensagem também pode ser retornada se o cliente consulta por um host em um domínio para o qual o servidor DNS não é autoritativo. Você também receberá o erro se o servidor DNS não puder contatar seus servidores raiz, se não estiver conectado na Internet ou se não possuir dicas de raiz. |
No exercício abaixo praticaremos um pouco com a ferramenta Nslookup. Você pode executar este exercício a partir de um Windows 7, Windows 8/8.1 e do Windows Server 2012 R2.
- Clique no botão iniciar e na busca digite CMD e aperte Enter.
- Digite nslookup e pressione Enter. (Para o resto do exercício, use o Enter para terminar cada comando)
- Tente procurar por um endereço bem conhecido: Digite microsoft.com
- Tente procurar por um host inexistente: Digite teste.cccc. Note que o seu servidor informa que não pode encontrar o endereço e expira. Isso é um comportamento normal.
- Digite exit duas vezes para sair do prompt de comando.
Usando o DNSLint
O DNS do Windows Server 2012 R2 pode usar o utilitário de linha de comando DNSLint para ajudar a diagnosticar alguns problemas comuns de resolução de nomes DNS e para ajudar problemas em potencial de delegação incorreta. Você precisa fazer o download do DNSLint na página da Microsoft Download Center.
O DNSLint usa três funções principais para verificar registros DNS e gerar um relatório em HTML:
dnslint /d Esta função ajudar a diagnosticar as razões para delegações mal feitas e outros problemas relacionados ao DNS.
dnslint /ql Esta função ajuda a verificar um conjunto de registros DNS definidos pelo usuário em vários servidores DNS.
dnslint /ad Esta função ajuda a verificar registros DNS relativos ao Active Directory.
Segue a sintaxe para o DNSLint /d nomedominio | /ad [endereço-IP-LDAP] | /ql arquivo [ /c [smtp,pop,imap]] [ /no_open] [ /r nomerelatorio] [ /t] [ /test_tcp] [ /s endereço_IP_DNS] [ /v] [ /y]
Os seguintes são alguns exemplos de consultas:
dnslint /d wise1.com
dnslint /ad /s 192.168.36.201
dnslint /ql servidor_dns.txt
dnslint /ql autocreate
dnslint /v /d wise1.com
dnslint /r newfile /d wise1.com
dnslint /y /d wise1.com
dnslint /no_open /d wise1.com
A tabela abaixo explica as opções do comando.
| Opção de comando | Significado |
| /d | Nome de domínio que está sendo testado. |
| /ad | Resolve registros DNS que são usados para replicação de floresta do Active Directory. |
| /s | Endereço IP do host. |
| /ql | Solicita consultas DNS a partir de uma lista. Envia consultas especificadas em um arquivo de entrada. |
| /v | Liga o modo Verbose (mais mensagens de status). |
| /r nomearquivo | Permite criar um arquivo de relatório |
| /y | Sobrescreve um arquivo de relatório existente sem pedir confirmação. |
| /no_open | Impede um relatório de abrir automaticamente. |
Usando o Ipconfig
Você pode usar o utilitário de linha de comando ipconfig para ver suas configurações do DNS cliente, para ver e reiniciar a informação em cache usada localmente para resolver consultas de nome, e para registrar os registros de recursos para uma atualização dinâmica de cliente. Se você usa o comando ipconfig sem parâmetros, ele exibe as informações DNS de cada adaptador, incluindo o nome de domínio e os servidores DNS usados para este adaptador.
A tabela a seguir mostra as opções de linha de comando disponível com o ipconfig.
| Comando | O que faz |
| Ipconfig /all | Mostra informações adicionais sobre o DNS, incluindo o FQDN e a lista de busca de sufixos DNS. |
| Ipconfig /flushdns | Limpa e reinicia o cache do resolvedor DNS. |
| Ipconfig /displaydns | Mostra o conteúdo do cache do resolvedor DNS. |
| Ipconfig /registerdns | Atualiza todas as concessões DHCP e registra qualquer nome DNS relacionado. Esta opção está disponível apenas no Windows 200 e computadores mais novos que rodem o serviço DHCP cliente. |
Usando o DNSCmd
O DNSCmd permite exibir e alterar as propriedades de servidores, zonas e registros de recursos DNS através de comandos de linha de comando. O utilitário DNSCmd te permite modificar, criar e deletar registros de recursos e/ou zonas manualmente, e te permite forçar a replicação entre dois servidores DNS. A Tabela abaixo lista alguns dos comandos DNSCmd e suas explicações.
| Comando | Explicação |
| dnscmd /clearcache | Limpa o cache do servidor DNS. |
| dnscmd /config | Reinicia o servidor DNS ou configurações de zona. |
| dnscmd /createdirectorypartition | Cria uma partição de diretório de aplicação DNS. |
| dnscmd /deletedirectorypartition | Deleta uma partição de diretório de aplicação DNS. |
| dnscmd /enumrecords | Exibe os registros de recursos em uma zona. |
| dnscmd /exportsettings | Cria um arquivo texto com todas as informações de configuração do servidor. |
| dnscmd /info | Exibe as informações do servidor. |
| dnscmd /recordadd | Adiciona um registro de recurso em uma zona. |
| dnscmd /recorddelete | Exclui um registro de recurso de uma zona. |
| dnscmd /zoneadd | Cria uma nova zona DNS. |
| dnscmd /zonedelete | Exclui uma zona DNS. |
| dnscmd /zoneexport | Cria um arquivo texto com todos os registros de recurso na zona. |
| dnscmd /zoneinfo | Exibe informações da zona. |
| dnscmd /zonerefresh | Força a replicação da zona mestre para a zona secundária. |
Usando o arquivo de Log DNS
Você pode configurar o servidor DNS para criar um arquivo de log que registre as seguintes informações:
- Consultas
- Mensagens de notificação vindas de outros servidores
- Atualizações dinâmicas
- O conteúdo da seção de pergunta das mensagens de consulta DNS
- O conteúdo da seção de resposta das mensagens de consulta DNS
- Número de consultas que este servidor envia
- Número de consultas que este servidor tem recebido
- Número de pedidos DNS recebidos em uma porta UDP
- Número de pedidos DNS recebidos em uma porta TCP
- Número de pacotes completos enviados pelo servidor
- Número de pacotes escritos pelo servidor e de volta à zona
O log do DNS fica em systemroot\System32\dns\Dns.log. Como o log está no formato RTF, você deve usar o Word ou WordPad para vê-lo.
Uma vez que o arquivo de log chegue em seu tamanho máximo, o Windows Server 2012 R2 começa a escrever sobre o início do arquivo. Você pode mudar o tamanho máximo do log. Se você aumentar o valor de tamanho, os dados persistem por um período de tempo mais longo, mas o arquivo de log consume mais espaço em disco. Se você diminuir o valor, o arquivo de log usa menos espaço, mas os dados persistem por um período de tempo menor.
Resolvendo problemas na Zona . (raiz – root)
A zona raiz DNS é a zona DNS de nível mais alto na hierarquia DNS. Servidores DNS baseados no Windows Server 2012 R2 criarão uma zona . (raiz) quando uma conexão com a Internet não pode ser encontrada.
Por causa disso, a zona . (raiz) pode impedir o acesso à Internet. A opção de encaminhamento DNS e as dicas de raiz DNS não serão configuráveis. Se você quiser que o seu servidor DNS trabalhe como um encaminhador DNS ou se quiser usar dicas de raiz, você deve remover a zona . (raiz).
Questões com servidores DNS não-Microsoft
Outro problema que você pode encontrar é trabalhar com servidores DNS Microsoft e outros servidores DNS. Um dos servidores DNS não-Microsoft mais comuns é o servidor DNS BIND baseado no UNIX.
Se você precisa completar uma transferência de zona de um servidor Microsoft com um servidor DNS BIND, você precisa habilitar os Secundários BIND no servidor Microsoft (ver figura abaixo).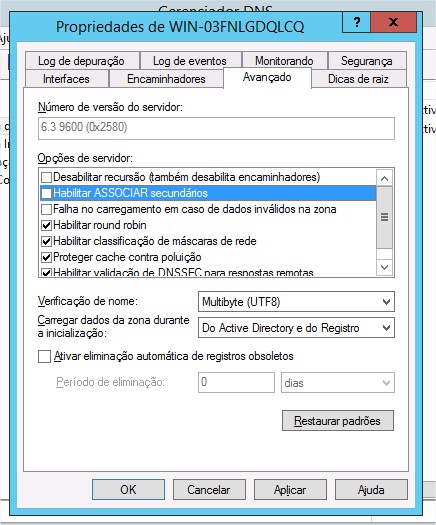
Se você precisa habilitar os Secundários BIND, complete os passos a seguir:
- Abra o Gerenciador DNS.
- Abra as propriedades do servidor DNS.
- Clique na aba avançado.
- Marque o item Habilitar Secundários BIND.
- Clique em OK.
Então esse é o fim deste assunto.
Revise os posts várias vezes, pratique, procure outras fontes.
No ebook completo tem mais pontos de vista sobre esse objetivo, se quiser adquiri-lo faça parte da nossa lista de emails.
Já faz parte da nossa página no Facebook? E do nosso grupo de estudos?
Para ver todos os materiais disponíveis para serem adquiridos aqui na WiseOne acesse essa página.
Qualquer coisa deixe um comentário, me mande email, ou poste lá no Face.
Sucesso!
