
Microsoft MCSA – 70-410 – DHCP parte2
Posted by wiseadm on jun 16, 2015 in 70-410 | 0 commentsMais um post da série de estudos para o exame 70-410 da certificação Microsoft MCSA do Windows Server 2012 R2.
Hoje continuamos os estudos sobre o DHCP
Essa é a segunda parte. Se perdeu a primeira parte acesse aqui.
Segue o conteúdo
Instalar e Autorizar o DHCP
Instalar o DHCP é fácil usando o processo de instalação do Windows Server 2012 R2. Ao contrário de outros serviços discutidos neste livro, o processo de instalação instala apenas o serviço e seu snap-in associado, iniciando-o quando a instalação é finalizada. Neste ponto, não está entregando qualquer serviço do DHCP, mas você não precisa reiniciar o servidor.
Instalando o Serviço DHCP
Veja abaixo como instalar o serviço DHCP em um servidor membro rodando o Windows Server 2012 R2 através do Gerenciador do Servidor.
- Execute o Gerenciador do Servidor.
- Clique em Adicionar Funções e Recursos.
- Escolha a opção Instalação baseada em função ou recurso e clique em Próximo.
- Selecione seu servidor e clique em Próximo.
- Selecione o item DHCP e clique em Próximo.
- Na tela de recursos clique em Próximo.
- Na tela de DHCP clique em Próximo.
- Na tela de confirmação DHCP clique em Instalar.
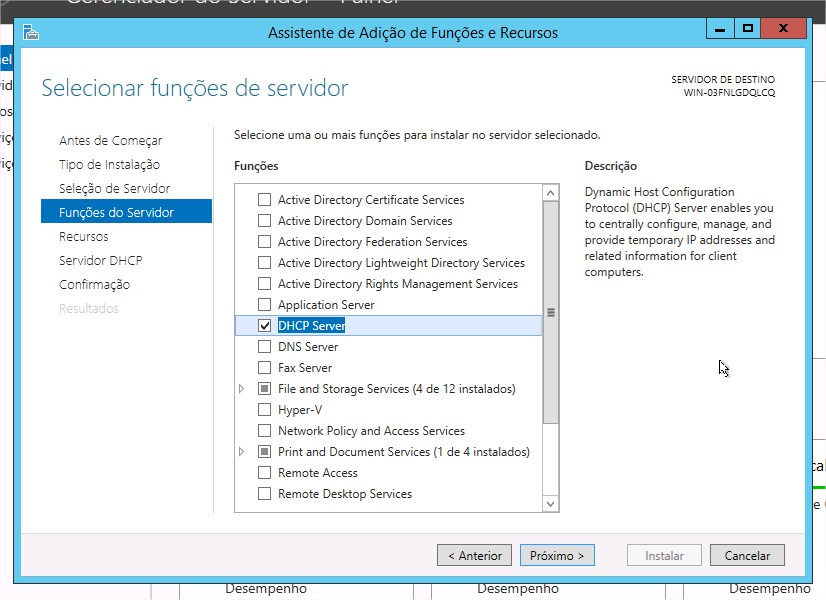
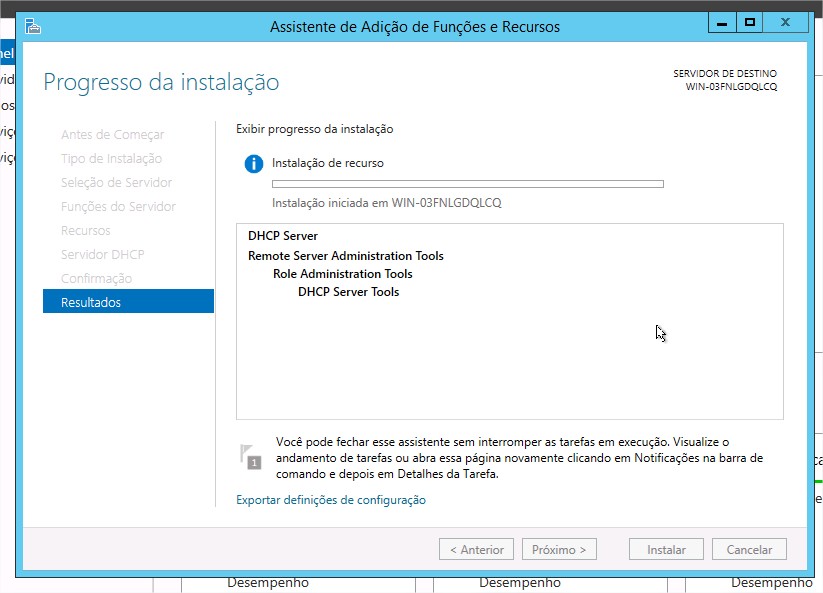
- Quando a instalação estiver concluída, clique no botão Fechar.
- No painel da esquerda clique no link DHCP.
- Clique no link Mais, no banner de aviso Configuração necessária para o Servidor DHCP.
- Sob Ação selecione Completar Configuração DHCP.
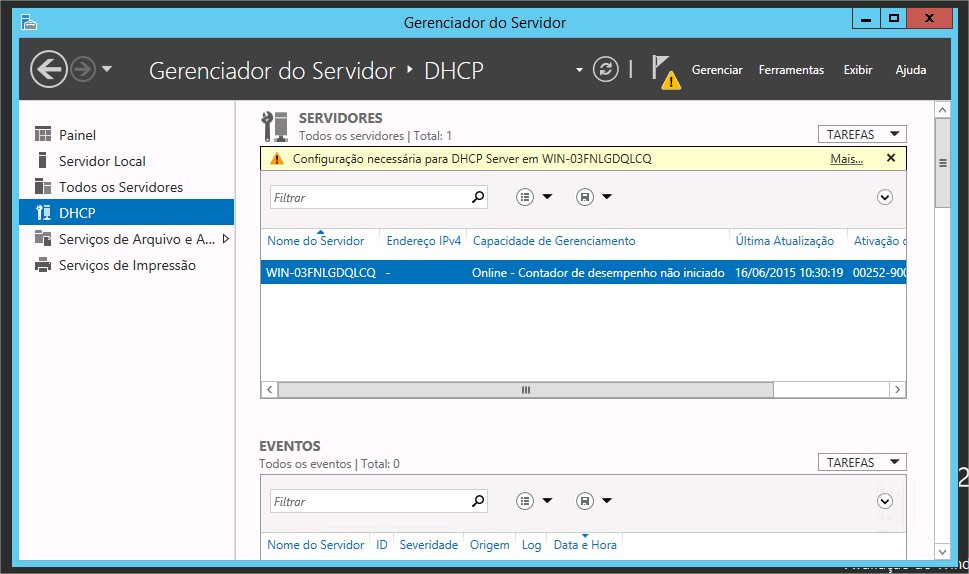
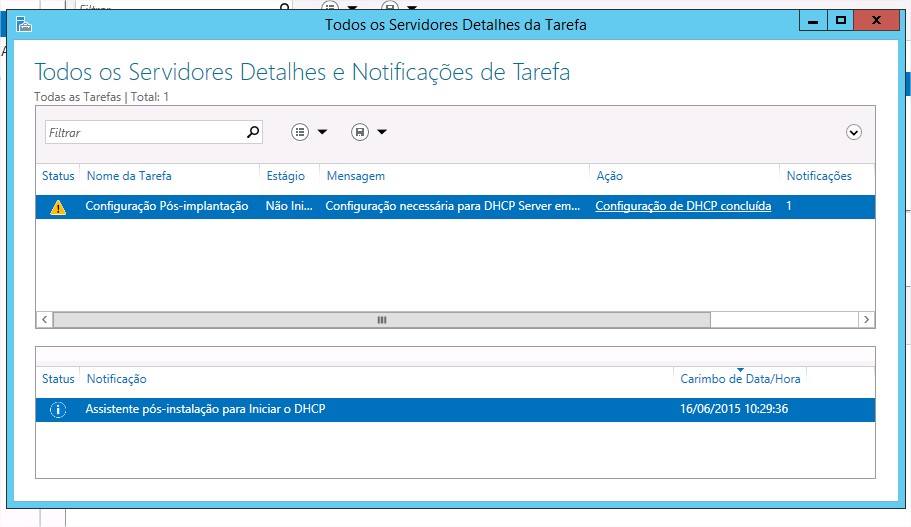
- Na página de Descrição DHCP, clique em Confirmar.
- Clique Fechar na tela de Sumário.
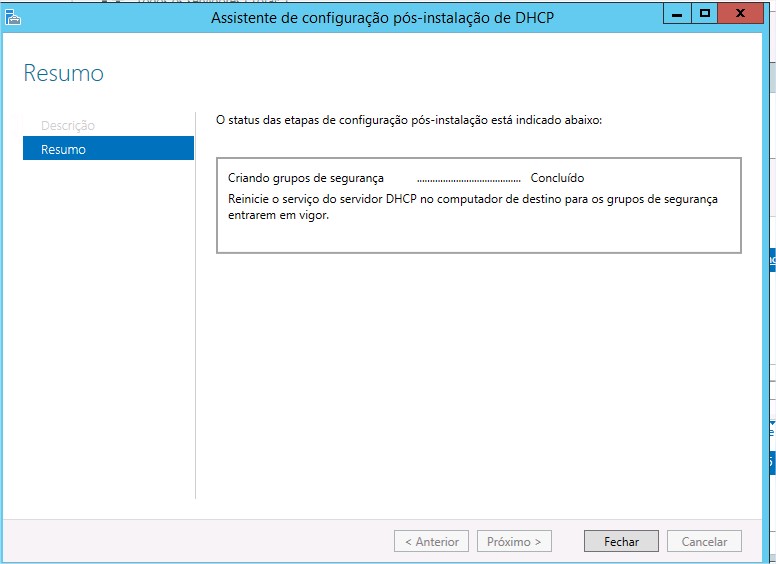
- Feche o Gerenciador do Servidor.
Introdução do Snap-in DHCP
Quando você instala o servidor DHCP, o snap-in do DHCP também é instalado. Você pode abri-lo selecionando Ferramentas Administrativas > DHCP , a figura abaixo mostra o console.
Como você pode ver, o snap-in segue o modelo padrão do MMC. O painel esquerdo exibe seções IPv4 e Ipv6 e quais servidores estão disponíveis; você pode conectar em servidores além do que você está conectado. Uma pasta Opções de Servidor contém opções que são específicas a um servidor DHCP específico. Cada servidor tem uma pasta com o nome do intervalo de endereços IP do escopo. Dentro deste escopo, quatro visualizações subordinadas exibem coisas interessantes sobre o escopo, como o seguinte:
- A visão de Pool de Endereços mostra como está o Pool de endereços.
- As Concessões Ativas mostra uma entrada para cada concessão ativa. Cada concessão mostra o nome do computador que recebeu a concessão, o endereço IP correspondente, e o tempo de expiração atual da concessão.
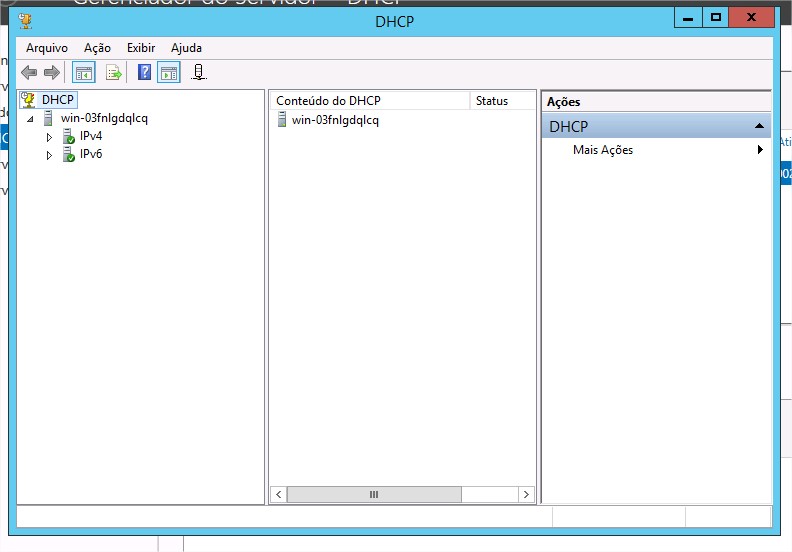
- A visão de Reservas mostra os endereços IP que estão reservados e quais dispositivos estão usando-os.
- A visão de Opções de Escopo lista o conjunto de opções que você definiu para esse escopo.
Autorizar o DHCP para o Active Directory
A Autorização cria um objeto do Active Directory representando o novo servidor. Isso ajuda a manter servidores não autorizados fora de sua rede. Servidores não autorizados podem causar dois tipos de problemas. Eles podem entregar concessões defeituosas, ou podem negar solicitações de renovação de clientes legítimos de forma fraudulenta.
Quando você instala um servidor DHCP usando o Windows Server 2012 / 2012 R2 e o Active Directory está presente em sua rede, o servidor não terá a permissão de fornecer serviços de DHCP para clientes até que tenha sido autorizado. Se você instalar o DHCP em um servidor membro de um domínio do Active Directory ou um servidor individual, você terá que autorizar o servidor manualmente. Quando você autoriza um servidor, você está adicionando seu endereço IP ao objeto do Active Directory que contém os endereços IP d todos os servidores DHCP autorizados.
No momento de inicialização cada servidor DHCP consulta o diretório, procurando por seu endereço na lista de “autorizados”. Se ele não consegue encontrar a lista ou não encontra seu endereço IP na lista, o serviço DHCP falha em ser iniciado. No lugar, adiciona uma mensagem no log de eventos, indicando que não pode responder a solicitações de clientes pelo fato de não ter sido autorizado.
Veremos a seguir como autorizar e desautorizar um servidor DHCP em uma rede com o Active Directory. Se você instalou um servidor em uma rede com um domínio você pode seguir o passo a passo abaixo, mas se ainda estiver em um servidor membro, você não poderá seguir o passo a passo. Esta parte acontece depois que você tem o Active Directory na sua rede.
Desautorizando um servidor DHCP
- Nas Ferramentas Administrativas, escolha DHCP para abrir o snap-in do DHCP.
- Clique com o botão direito no servidor que deseja desautorizar e selecione Desautorizar.
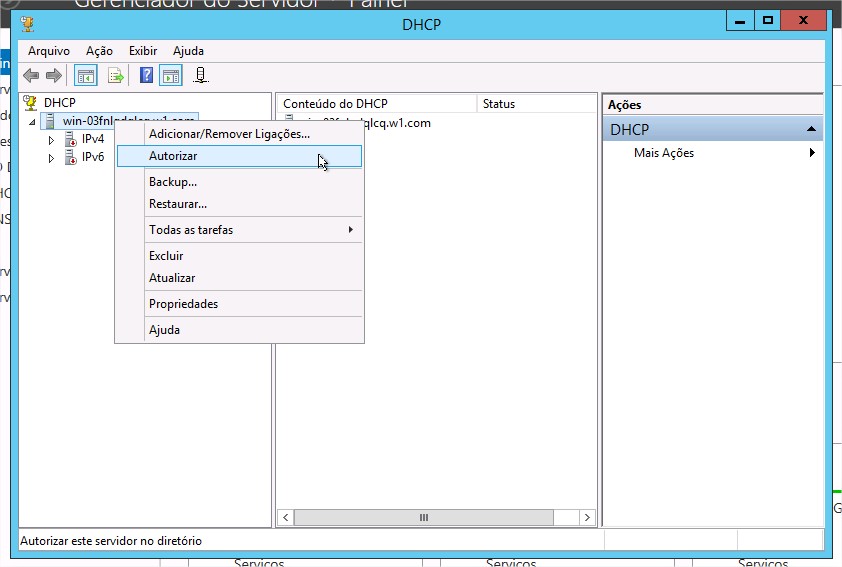
- Clique em Sim na caixa de diálogo que aparece.
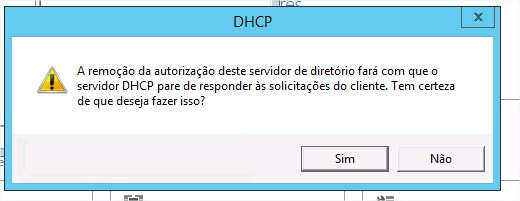
Autorizando um servidor DHCP
- Nas Ferramentas Administrativas, escolha DHCP para abrir o snap-in do DHCP.
- Clique com o botão direito no servidor que deseja desautorizar e selecione Autorizar.
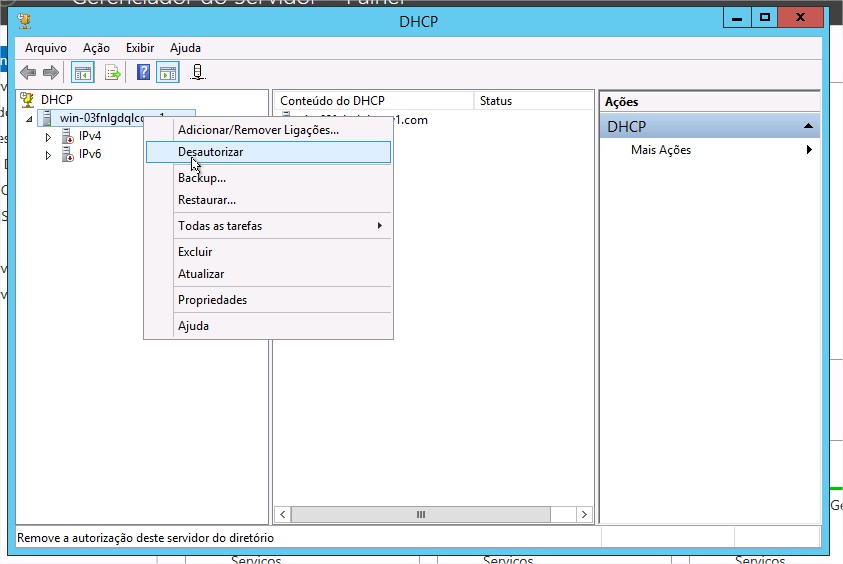
- Espere uns 30 a 45 segundos para que o processo aconteça.
- Clique com o botão direito no servidor novamente e veja que agora a opção Desautorizar aparece, isso significa que o servidor já está autorizado.
Criar e Gerenciar Escopos DHCP
Você pode usar qualquer número de servidores DHCP em uma única rede física se você dividir o intervalo de endereços que quer atribuir em vários escopos. Cada escopo contém um número de porções de dados interessantes, mas antes que você possa entendê-los, você precisa conhecer alguma terminologia.
Você pode realizar as seguintes tarefas de gerenciamento em escopos DHCP:
- Criar um escopo
- Configurar propriedades de escopo
- Configurar reservas e exclusões
- Configurar opções de escopo
- Ativar e Desativar Escopos
- Criar um Superescopo
- Criar um escopo multicast
- Integrar DNS Dinâmico e DHCP
Veremos todas essas tarefas nas próximas seções.
Criar um Novo Escopo no IPv4
Como muitas outras coisas no Windows Server 2012 R2, um assistente percorre o processo de criação de um novo escopo. Você provavelmente irá criar um escopo enquanto instala o DHCP, mas você pode precisar criar mais de um. O processo geral é simples, desde que você saiba de antemão o que o assistente irá lhe pedir. Se você pensar no que define um escopo, você estará bem preparado. Você precisa saber o seguinte:
- O intervalo de endereço IP para o escopo que deseja criar.
- Quais endereços IP, se houver, você deseja excluir do pool de endereços.
- Quais endereços IP, se houver, você deseja reservar.
- Valores para as opções DHCP que você quiser definir, se houver. Esse item não é estritamente necessário para criar um escopo. Porém, para criar um escopo útil, você terá que possuir algumas opções para especificar para seus clientes.
Para criar um escopo, sob o nome do servidor, clique com o botão direito na opção IPv4 e selecione o comando Ação > Novo Escopo. Isso inicia o Assistente Novo Escopo (ver figura abaixo). Iremos olhar para cada página dele a seguir.
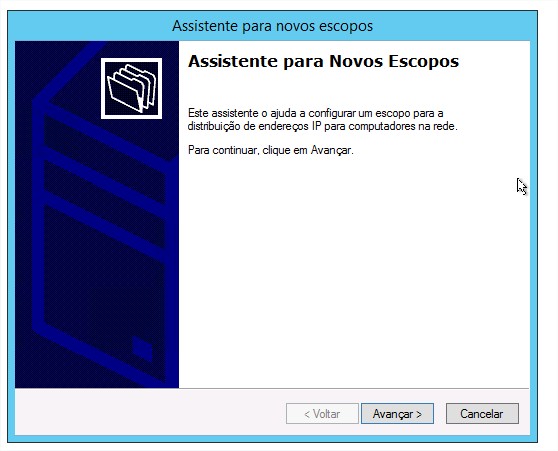
Definindo o Nome de Tela
A página de nome de escopo permite digitar um nome e descrição para o seu escopo. Eles serão exibidos no snap-in DHCP.
Definindo o Intervalo de Endereço IP
A página de Intervalo de Endereço IP (ver figura abaixo) é onde você informa o IP inicial e final para o seu intervalo. O assistente faz checagens mínimas nos endereços que você informa, e calcula automaticamente a máscara de subredes para o intervalo. Você pode modificar a mascara de subredes se souber o que está fazendo.

Adicionando Exclusões e Atraso
A página Adicionar Exclusões e Atraso ( ver figura a seguir) permite criar intervalos de exclusão. Exclusões são números TCP/IP que estão no pool, mas eles não são atribuídos para clientes. Para excluir um endereço, ponha-o no campo Endereço IP Inicial. Para excluir um intervalo, também preencha o campo Endereço IP Final. A configuração de atraso é uma duração de tempo pela qual o servidor irá atrasar o envio de uma mensagem DHCPOFFER.
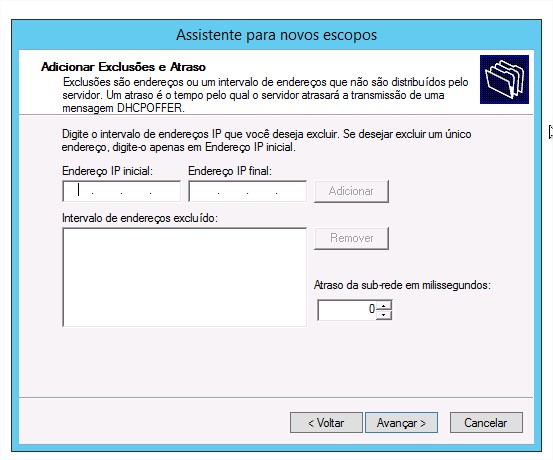
Configurando uma Duração de Concessão
A página de Duração de Concessão (ver figura a seguir) te permite definir quanto tempo um dispositivo pode usar um endereço IP atribuído antes que tenha que renovar sua concessão. A duração de concessão padrão é de 8 dias. Você pode achar que uma duração mais curta ou mais longa faça mais sentido para sua rede. Se sua rede é altamente dinâmica, com muitas chegadas, saídas e computadores se movendo, defina uma duração mais curta; se for menos ativa torne-a mais longa.
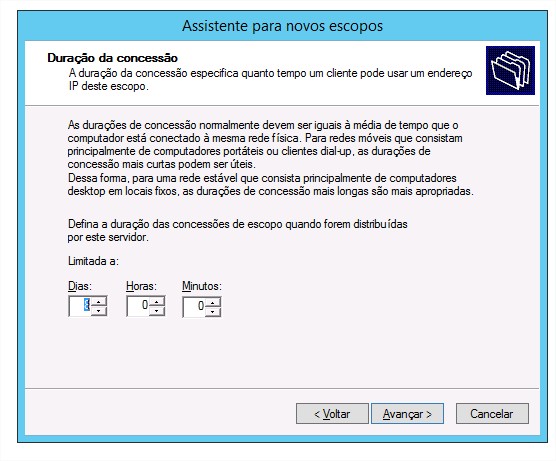
Configurar Opções DHCP Básicas
A página Configurar Opções DHCP (ver figura) permite escolher se você quer definir opções básicas de DHCP como gateway padrão e configurações DNS. As opções são descritas a seguir. Se você escolher não configurar opções, você pode sempre fazê-lo mais tarde. Entretanto, não não deve ativar o escopo até que você tenha configurado as opções que quer atribuídas.
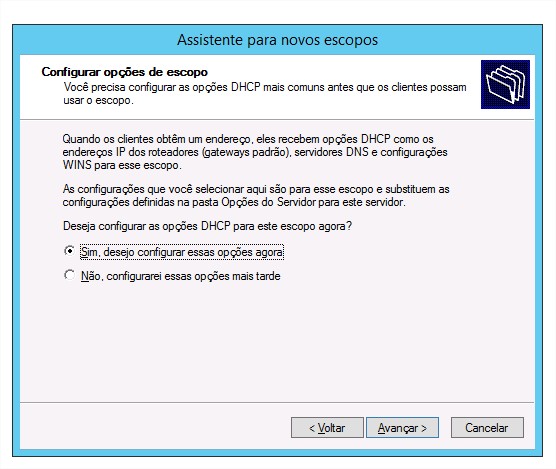
Configurar um Roteador
A primeira página de configuração de opção é a página de Roteador (Gateway Padrão) como mostra a figura abaixo, na qual você informa o endereço IP de um ou mais Roteadores (mais normalmente chamados de gateways padrão) que você quer usar para o tráfego de saída. Após digitar os endereços IP dos roteadores, use as setas para cima e para baixo para ordenar os endereços. Clientes irão usar os roteadores na ordem especificada quando tentarem enviar pacotes de saída.
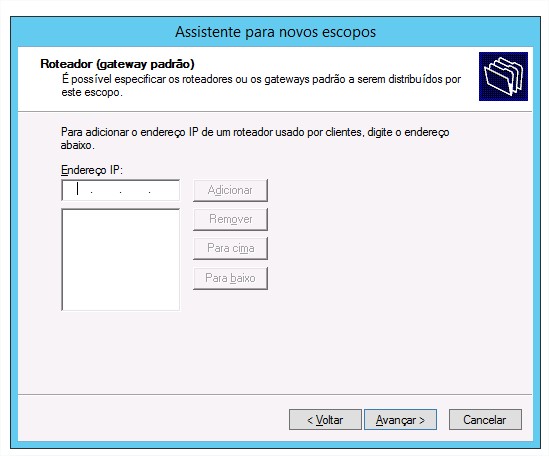
Fornecer Configurações DNS
Na página Nome de Domínio e Servidores DNS (ver figura abaixo), você especifica o conjunto de servidores DNS e o domínio pai que você quer que seja repassado para os clientes DHCP. Normalmente você irá querer especificar pelo menos um servidor DNS preenchendo seu nome ou endereço IP. Você também pode especificar o sufixo de domínio que quer que os clientes usem como domínio base para todas as conexões que não são totalmente qualificadas. Por exemplo, se os seus clientes estão acostumados a navegar baseados no nome do servidor ao invés do nome totalmente qualificado (FQDN) servidor.wise1.com.br, então você irá querer colocar o seu nome de domínio aqui.
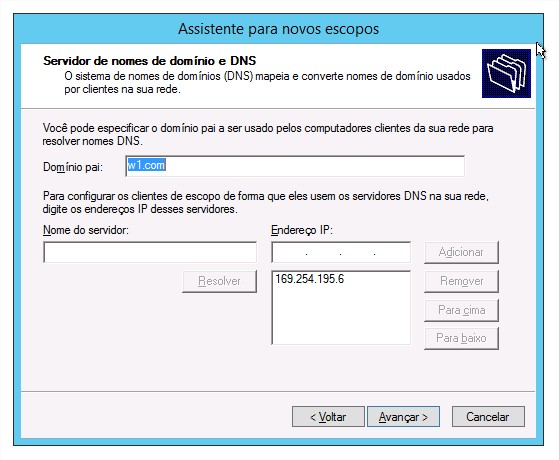
Fornecer Configurações WINS
Se você ainda está usando o Windows Internet Name Service (WINS) na sua rede, você pode configurar o DHCP para que passe endereços de servidores WINS para seus clientes Windows. (Se você quiser que os clientes Windows usem-nos, você também precisará definir a opção Tipo de Nó WINS/NBT para o escopo) Como foi na página de servidores DNS, na página de servidores WINS (ver figura a seguir) você pode informar o endereço de vários servidores e deixa-los na ordem em que os clientes irão usá-los. Você pode informar o nome DNS ou NetBIOS de cada servidor, ou você pode inserir o endereço IP.
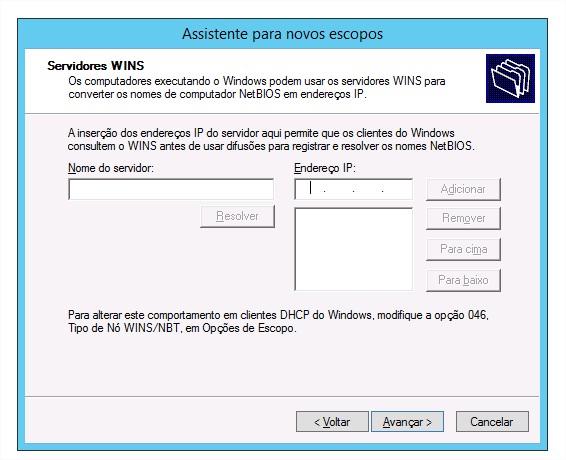
Aqui estão algumas das opções mais comuns que você pode definir em um servidor DHCP (elas estão em inglês mesmo no Windows Server configurado para o português).
003 Router Usado para fornecer uma lista de roteadores disponíveis ou gateways padrão na mesma rede.
006 DNS Servers Usado para fornecer uma lista de servidores DNS.
015 DNS Domain Name Usado para fornecer o sufixo DNS.
028 Broadcast Address Usado para configurar o endereço de broadcast, se for diferente do padrão, baseado na máscara de subrede.
044 WINS/NBNS Servers Usado para configurar o endereço IP de servidores WINS.
046 WINS/NBT Node Type Usado para configurar o método preferido de resolução de nomes NetBIOS. Existem quatro configurações para tipo de nó:
Nó B (0x1) Broadcast para resolução NetBIOS
Nó P (0x2) Servidor WINS Peer-to-Peer (P2P) para resolução NetBIOS
Nó M (0x4) Modo misto (faz um nó B e depois um nó P)
Nó H (0x8) Modo Híbrido (faz um nó P e depois um nó B)
051 Lease Usado para configurar uma duração especial de concessão.
Ativando o Escopo
A página Ativar Escopo (ver figura abaixo) dá a opção de ativar o escopo imediatamente após sua criação. Por padrão, o assistente assume que você quer o escopo ativado a não ser que você marque a opção Não, eu irei ativer o escopo mais tarde, neste caso o escopo permanecerá inativo até que você ative-o manualmente.
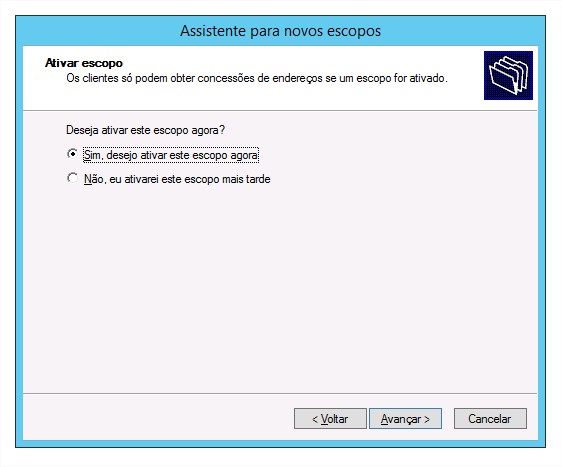
No exercício abaixo vamos criar um novo escopo para a rede privada classe C 192.168.0.x.
Criar um novo Escopo
- Abra o snap-in DHCP abrindo o Gerenciador do Servidor e depois o item DHCP no menu Ferramentas.
- Clique com o botão direito na pasta IPv4 e escolha Novo Escopo. O Assistente Novo Escopo será exibido.
- Clique o botão Próximo na página de Bem Vindo.
- Digite um nome e descrição para o novo escopo e clique em Próximo.
- Na página Intervalo de Endereço IP, digite 192.168.0.2 como o endereço IP inicial e 192.168.0.250 como o endereço IP final. Não mexa nos controles de máscara de subredes (Embora quando criar um escopo numa rede de produção você pode ter que muda-los). Clique em Próximo.
- Na página Adicionar Exclusões e Atraso, clique em Próximo.
- Na Página de Duração de Concessão, defina a concessão para 3 dias e clique no botão Próximo.
- Na página Configurar opções DHCP, clique em Próximo para indicar que deseja configurar as opções padrão para esse escopo.
- Na página Roteador (Gateway Padrão), digite 192.168.0.1 para o endereço IP do roteador e clique no botão Adicionar. Após o endereço estar adicionado clique no botão Próximo.
- Na página Nome de Domínio e Servidores DNS, entre com o endereço IP de um servidor DNS na sua rede no campo Endereço IP (por exemplo, você pode inserir 192.168.0.254) e clique no botão Adicionar. Clique em Próximo.
- Na página Servidores WINS, clique no botão Próximo e deixe as opções de WINS em branco.
- Na página Ativar Escopo, se a sua rede está atualmente usando o intervalo 192.168.0.x, selecione Sim, eu quero ativar o escopo agora e clique em Próximo.
- Quando a página de sumário do assistente aparecer, clique em Finalizar para criar o escopo.
Hoje ficamos por aqui
Caso ainda não saiba aqui no blog tem um ebook com dicas para quem está se preparando para certificações Microsoft.
E tem um simulado completo para o exame 70-410.
Qualquer coisa me avise aqui pelos comentários ou lá pelo Face ou me mande email
Sucesso!
Thiago
Para ver todos os materiais disponíveis para serem adquiridos aqui na WiseOne acesse essa página.
