
Microsoft MCSA – 70-410 – Active Directory pt3
Posted by wiseadm on jul 21, 2015 in 70-410 | 0 commentsEste post faz parte da série de estudos para o exame 70-410 da certificação Microsoft MCSA do Windows Server 2012 R2.
Hoje continuamos o estudo sobre o Active Directory. Esse é o post 3. Para acessar a primeira parte clique aqui.
Neste post iniciamos vendo a instalação do AD no Server Core e depois o Windows Azure, o Visualizador de Eventos entre outras coisas.
No próximo post iniciaremos estudando sobre Partições de Dados de Aplicações
Vamos ao conteúdo…
Agora veremos como instalar o Active Directory em uma instalação Server Core do Windows Server 2012 R2. Antes da instalação em si, veremos como configurar o nome de computador, a hora, a senha de administrador e endereços IP estáticos, e então instalaremos o DNS.
Instalar o AD DS no Server Core
- No prompt de comando do Server Core , digite cd\windows\system32 e pressione Enter.
- Digite cpl e configure a data e hora e Fuso horário.
- Digite netsh e pressione Enter.
- Digite interface e pressione Enter.
- Digite IPv4 e pressione Enter.
- Digite Show IP e pressione Enter. Isso irá mostrar seu endereço IP atual e a interface associada.
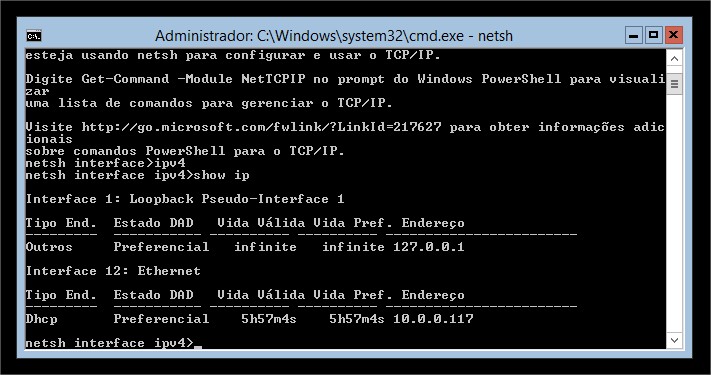
- Nesse caso, a interface x é a minha interface Ethernet. Para alterar essa interface digite o comando abaixo e pressione Enter.
Set address name=”12″ source=static address=192.168.10.165 mask=255.255.255.0 gateway=192.168.10.1
No exemplo foi usado o endereço 192.168.10.x. Você pode substituir o endereço, a máscara e o gateway com base nas suas configurações locais. - Digite Show IP e pressione Enter. Você deve poder ver que o endereço agora é manual e está definido para o endereço IP que você configurou.
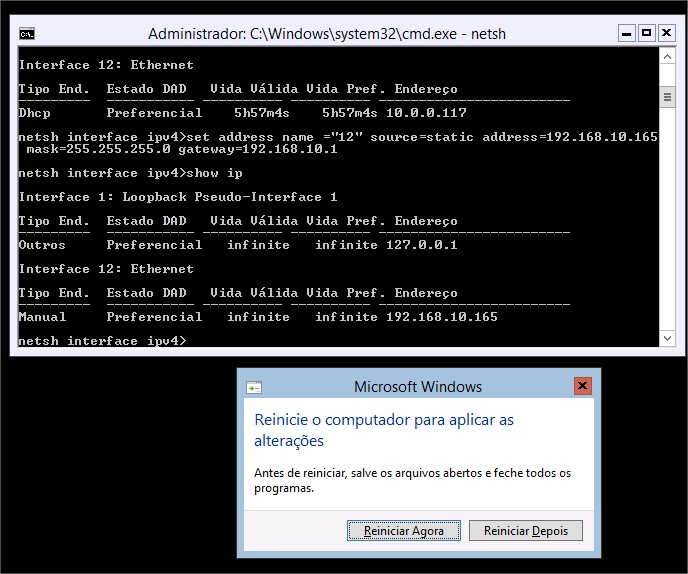
- Digite exit e pressione Enter.
- Digite Net User Administrator * e pressione Enter.
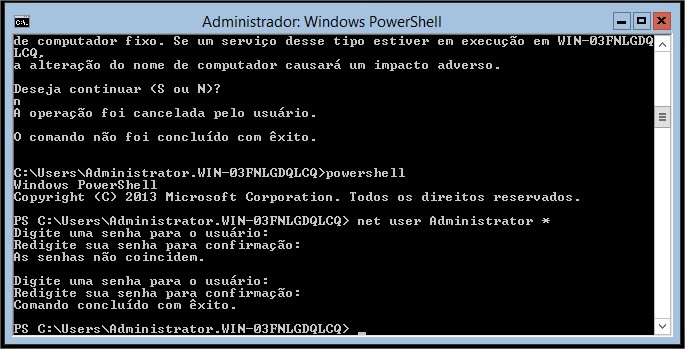
- Digite a sua senha e depois confirme-a. No exemplo usei P@ssw0rd como senha.
- Digite o comando abaixo e pressione Enter.
Netdom renamecomputer %computername% /newname:Server1 - Digite S e pressione Enter.
- Digite shutdown /R /T 0 e pressione Enter. Isso irá reiniciar o computador. Após a reinicialização faça login no sistema.
- Digite Powershell e pressione Enter.
- No prompt do PowerShell digite Add-WindowsFeature DNS e pressione Enter. Isso irá adicionar a função de Servidor DNS no servidor.
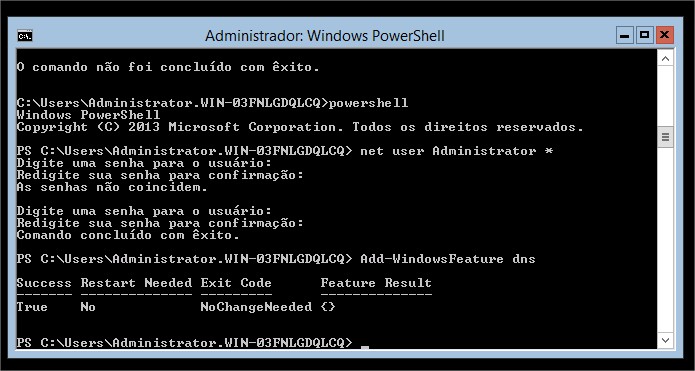
- No prompt do PowerShell digite Add-WindowsFeature AD-Domain-Services e pressione Enter.
- No prompt do PowerShell digite Import-Module ADDSDeployment.
- No prompt do PowerShell digite Install-ADDSForest.
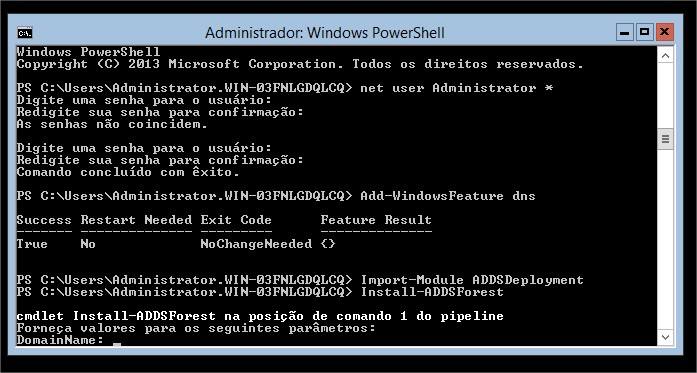
- Digite o seu nome de domínio e pressione Enter. Eu usei w1.com.
- Em seguida será pedida a senha de administrador para o Modo Seguro. Digite P@ssw0rd e então confirme.
- Digite S e pressione Enter.
O Active Directory será instalado, e a máquina irá reinicializar automaticamente.
Implantar o Active Directory IaaS no Windows Azure
Antes de iniciarmos, primeiro vou explicar sobre o que estamos falando. O Windows Azure é a plataforma na nuvem da Microsoft que te permite colocar os seus dados de servidores na nuvem. Implantar o Active Directory IaaS no Windows Azure significa que você está usando virtualização para a implantação.
Então , para resumir, quando esse tipo de instalação é realizada, na verdade não é muito diferente da instalação que você já fez. Você cria um servidor virtual e então instala o Active Directory. Então você faz o upload do servidor para a nuvem.
Agora vamos discutir algumas das tarefas que são diferentes da maneira padrão quando você instala o Active Directory em um ambiente virtual.
Máquinas virtuais do Windows Azure podem precisar ter conectividade com a rede corporativa. A Microsoft diz que você não precisa ter conectividade com a sua rede corporativa local, mas você irá perder algumas funcionalidades. Logo, a Microsoft recomenda que você configure essa conectividade, e para fazer isso, você precisa usar a Rede Virtual do Windows Azure. A Rede Virtual do Windows Azure inclui um componente de rede privada (VPN) ponto-a-ponto ou site-a-site que é capaz de conectar de forma transparente máquinas virtuais no Azure com suas máquinas locais.
Endereços IP estáticos não são suportados em máquinas virtuais do Windows Azure. Normalmente, quando configuramos um servidor, usamos endereços estáticos. Isso na verdade é exigido em um servidor DNS, DHCP e assim por diante. Mas quando você implanta o Active Directory IaaS no Windows Azure, você deve usar endereçamento TCP/IP dinâmico, e isso exige que você configure a Rede Virtual do Windows Azure.
Endereços IP para máquinas virtuais do Windows Azure são anexadas à Rede Virtual do Windows Azure, e esses endereços TCP/IP persistem por toda a vida da máquina virtual. Sendo assim, os requisitos do Active Directory são satisfeitos assim como os requisitos do DNS se quiser que o servidor possuam ambas as funções.
O Windows Azure permite dois tipos distintos de discos virtuais em máquinas virtuais. A seleção do tipo de disco é importante quando for implantar controladores de domínio. O Windows Azure permite disco de sistema operacional e discos de dados. Na maioria do tempo você usará discos de dados quando instalar o Active Directory na máquina virtual. Discos de dados usam cache write-through, o que garante a durabilidade das escritas, o que é importante para a integridade de qualquer máquina Windows Server ativa. Existem outros fatores com os quais você deve estar atento quando for escolher o tipo de disco, mas esses detalhes já vão além do escopo do exame.
Verificar a Instalação do Active Directory
Após ter instalado e configurado o Active Directory, você irá querer verificar que tenha feito tudo corretamente. Nas sessões a seguir, veremos os métodos para isso.
Utilizando o Visualizador de Eventos
A primeira (e provavelmente mais informativa) maneira de verificar as operações do Active Directory é consultar as informações armazenadas no Log de Eventos do Windows Server 2012 R2. Passaremos por esse procedimento logo abaixo. As entradas visualizadas no Visualizador de Eventos incluem erros, avisos e mensagens informacionais.
Visualizando o Log de Eventos do Active Directory
- Acesse as Ferramentas Administrativas.
- Abra o snap-in Visualizador de Eventos.
- No painel da esquerda, dentro do item Logs de Aplicações e Serviços, selecione o item Directory Service.
- No painel da direita, você pode ordenar as informações clicando nos cabeçalhos das colunas. Por exemplo, você pode clicar na coluna Fonte para ordenar pelo serviço ou processo que relatou o evento.
- Dê um duplo clique em um evento na lista para ver os detalhes para esse item. Note que você pode clicar no botão Copiar para copiar as informações do evento na Área de Transferência. Você então pode colar o conteúdo em um documento de texto e salvar para uma pesquisa posterior. Você também pode mover entre os itens através dos botões com flechas para cima e para baixo. Clique em OK quando terminar de visualizar um evento.
- Filtre uma lista de eventos clicando com o botão direito no item Directory Service e selecionando o item Filtrar Log atual . Note que o filtro não remove as entradas do log atual – apenas não as exibe na tela.
- Para verificar a instalação do Active Directory, procure por eventos relacionados com a inicialização bem sucedida do Active Directory, como o ID de evento 1000 (Inicialização dos Serviços de Domínio Active Directory concluída) e 1394 (Todos os problemas que impediam as atualizações do banco de dados dos Serviços de Domínio Active Directory foram solucionados). Também certifique-se de examinar quaisquer mensagens de erro ou aviso pois podem indicar problemas com o DNS ou outros serviços necessários.
- Quando você terminar de ver as informações do Visualizador de Eventos, feche a janela.
Além de prover informações sobre a situação de eventos relacionados com o Active Directory, o Visualizador de Eventos te mostra informações úteis sobre outros serviços de sistema e aplicações. Você deve usar essa ferramenta rotineiramente.
Ganhando Entendimento através do Visualizador de Eventos
Apesar de sua interface de usuário simples e de certa forma limitada, a ferramenta Visualizador de Eventos pode ser seu melhor aliado para isolar e resolver problemas no Windows Server 2012 R2. O Visualizador de Eventos permite ver as informações que estão armazenadas em vários arquivos de log mantidos pelo sistema operacional. Isso inclui a informação dos seguintes logs:
Aplicativo Armazena mensagens geradas por programas rodando no seu sistema. Por exemplo, o SQL Server 2012 pode reportar o término de um trabalho de backup de banco de dados dentro do log Aplicativo.
Segurança Contém informações relacionadas a segurança conforme definido pelas suas configurações de auditoria. Por exemplo, você poderia ver quando os usuários efetuam login no sistema ou quando arquivos sensíveis foram acessados.
Sistema Contém informações e mensagens relacionadas ao sistema operacional. Mensagens comuns podem incluir uma falha na inicialização de um serviço ou informações sobre quando o sistema operacional foi reiniciado pela última vez.
Serviço de Diretório (Directory Service) Armazena mensagens e eventos relacionados a como o Active Directory funciona. Por exemplo, você pode encontrar detalhes relacionados a replicação aqui.
Servidor DNS (DNS Server) Contém detalhes sobre as operações do serviço DNS. Esse log é útil para resolver problemas de replicação ou de resolução de nomes.
Outros Arquivos de Log Contém vários recursos do Windows Server 2012 R2 e as aplicações que podem rodar no sistema operacional, as quais podem criar tipos de logs adicionais. Estes arquivos permitem ver mais informações sobre outras aplicações ou serviços através da ferramenta já conhecida do Visualizador de Eventos.
Além disso, desenvolvedores podem facilmente enviar informações customizadas de seus programas para o log Aplicativos. Ter toda essa informação em um único local realmente facilita analisar as mensagens de sistema operacional e de aplicações. Além disso, ferramentas de terceiros e utilitários estão disponíveis para analisar arquivos de log.
Embora a interface gráfica do Visualizador de Eventos faz um serviço razoavelmente bom em te permitir achar a informação que precisa, você pode querer extrair informações para analisar outros sistemas ou aplicações. Um recurso especialmente útil no Visualizador de Eventos é a capacidade de salvar um arquivo de log em vários formatos. Você pode acessar esse recurso clicando em Ação -> Salvar como. Você terá a opção de salvar em diversos formatos, incluindo arquivos de texto delimitados por vírgula ou tabulação. Você pode então abrir esses arquivos em outras aplicações (como o Microsoft Excel) para análises adicionais.
No geral, no mundo real, o Visualizador de Eventos pode ser um recurso excelente para monitorar e resolver problemas em seus servidores e estações de trabalho importantes.
Utilizando as Ferramentas Administrativas do Active Directory
Após um servidor ser promovido em um controlador de domínio, você irá ver que várias ferramentas são adicionadas dentro das Ferramentas Administrativas e no menu Ferramentas do Gerenciador do Servidor, incluindo as seguintes:
Central Administrativa do Active Directory Esse é um snap-in do MMC (Microsoft Management Console) que permite realizar muitas tarefas do Active Directory a partir de um local central. Esse snap-in permite gerenciar seus objetos de serviços de diretório, além de realizar as seguintes tarefas:
- Resetar senhas de usuários
- Criar ou gerenciar contas de usuários
- Criar ou gerenciar grupos
- Criar ou gerenciar contas de computador
- Criar ou gerenciar unidades organizacionais (OUs) e containers
- Conectar em um ou vários domínios ou controladores de domínios na mesma instância da Central Administrativa do Active Directory
- Filtrar dados do Active Directory
Domínios e Relações de Confiança do Active Directory Use essa ferramenta para ver e alterar informações relacionadas aos vários domínios em um ambiente do Active Directory. Este snap-in também te permite configurar relações de confiança de atalho.
Serviços e Sites do Active Directory Use essa ferramenta para criar e gerenciar sites e serviços do Active Directory para mapear a infraestrutura de rede física de uma organização.
Usuários e Computadores do Active Directory Gerenciamento de usuários e computadores é essencial para um ambiente Active Directory. A ferramenta Usuários e Computadores do Active Directory permite definir configurações específicas para usuários e/ou computadores por todo o domínio. Essa ferramenta é discutida em todos os conteúdos do exame.
Módulo do Active Directory para o PowerShell É um grupo de cmdlets usados para gerenciar seus domínios do Active Directory, conjuntos de configurações do Active Directory Lightweight Directory Services (AD LDS) e instâncias da ferramenta de montagem do banco de dados do Active Directory em um único pacote autocontido.
Uma boa maneira de ter certeza que o Active Directory está acessível e funcionando corretamente é rodar a ferramenta Usuários e Computadores do Active Directory. Quando você abre a ferramenta, você deve ver uma configuração similar a mostrada na figura abaixo. Mais especificamente, você deve averiguar que o nome do domínio que você criou aparece na lista. Você também deve clicar na pasta Controladores de Domínio e verificar se o nome do seu servidor local aparece no painel da direita. Se sua configuração passar nessas duas cerificações, o Active Directory está presente e funcionando.
Testes de Clientes
O melhor teste de qualquer solução é verificar que funciona da maneira que você pretendia no seu ambiente. No que toca o uso do Active Directory, um bom teste é assegurar que os clientes podem ver e acessar os vários recursos apresentados pelos controladores de domínio Windows Server 2012 R2. Nas sessões seguintes, veremos varias maneiras de verificar que o Active Directory está funcionando apropriadamente.
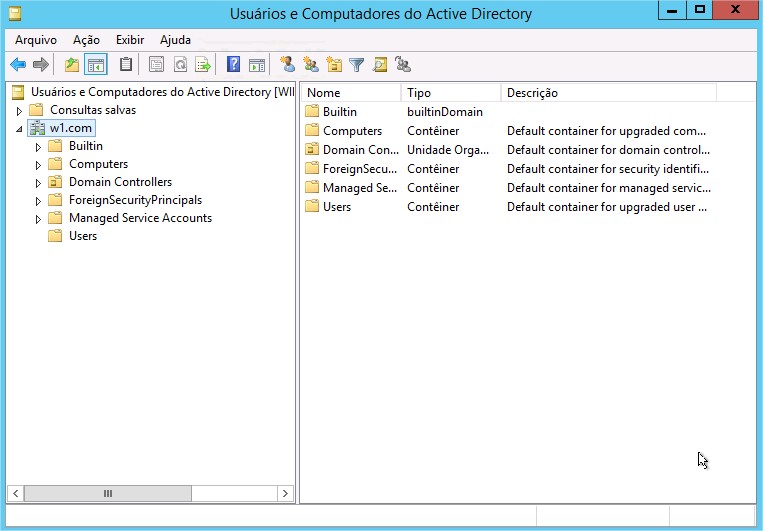
Verificando Conectividade de Clientes
Se você não for capaz de ver o servidor recém-promovido na rede, provavelmente existe um erro de configuração da rede. Se apenas um ou alguns clientes não conseguem enxergar a máquina, o problema provavelmente é relacionado com a configuração do lado cliente. Para consertar isso, verifique que os computadores possuem as configurações TCP/IP corretas (incluindo configurações de servidor DNS) e que eles podem enxergar outros computadores na rede.
Se o novo controlador de domínio estiver indisponível para todos os outros clientes, você deve verificar a inicialização apropriada do Active Directory usando os métodos mencionados anteriormente. Se o Active Directory estiver sido iniciado, verifique que as configurações DNS estão corretas. Por fim, teste a conectividade de rede entre o servidor e os clientes acessando a rede ou usando o comando ping.
Fazendo parte de um Domínio
Se o Active Directory tiver sido configurador corretamente, clientes e outros servidores devem poder participar do domínio. O procedimento abaixo descreve os passos necessários para unir um computador com Windows 7 ou 8 a um domínio.
Para completar esse exercício, você deve ter instalado e configurado apropriadamente pelo menos um controlador de domínio do Active Directory e um servidor DNS que suporte registros SRV em seu ambiente. Além do controlador de domínio, você precisa de pelo menos um outro computador, não configurado como controlador de domínio, rodando qualquer versão do Windows acima do Windows 2000 para servir de cliente.
Uma vez que clientes sejam capazes de participarem do domínio com sucesso, eles devem poder ver os recursos do Active Directory usando o ícone Rede. Este teste valida o funcionamento correto do Active Directory e assegura que você possui conectividade com computadores clientes.
Unir um Computador a um Domínio do Active Directory
- Clique com o botão direito no ícone Computador no menu iniciar e clique em Propriedades.
- Vá até a sessão chamada Nome do Computador. Do lado direito clique no link Alterar Configurações.
- Na janela Alterações de Nome/Domínio do Computador clique no botão Alterar.
- Na sessão Membro de, escolha a opção Domínio. Digite o nome do domínio do AD que o computador deve fazer parte e clique em OK.
- Quando for solicitado o nome de usuário e senha de uma conta que possua permissão de adicionar computadores no domínio, insira a informação de um administrador do domínio. Clique em OK para confirmar as alterações. Se você entrou no domínio com sucesso, você irá ver uma caixa de diálogo de Boas Vindas.
- Você será notificado que deve reiniciar o computador antes das mudanças se aplicarem. Selecione Sim quando for pedido para reiniciar.
No próximo post finalizamos o conteúdo sobre o Active Directory.
Caso ainda não saiba aqui no blog tem um ebook com dicas para quem está se preparando para certificações Microsoft.
E tem um simulado completo para o exame 70-410.
Qualquer coisa me avise aqui pelos comentários ou lá pelo Facebook ou me mande email.
Sucesso!
Thiago
Para ver todos os materiais disponíveis para serem adquiridos aqui na WiseOne acesse essa página.
