
Microsoft MCSA – 70-410 – Active Directory pt1
Posted by wiseadm on jul 8, 2015 in 70-410 | 1 commentEste post faz parte da série de estudos para o exame 70-410 da certificação Microsoft MCSA do Windows Server 2012 R2.
Hoje iniciamos o estudo sobre o Active Directory.
Neste post veremos os pré-requisitos de sistema de arquivos e de rede para que o Active Directory funcione corretamente.
No próximo post iniciaremos entendendo o conceito de Nível Funcional de Domínio e de Floresta.
Planejar e Instalar o Active Directory
Verificar o Sistema de Arquivos
Quando você está planejando sua implantação do Active Directory, o sistema de arquivos que o sistema operacional usa é importante por dois motivos. Primeiro, o sistema de arquivos pode ter a capacidade de prover o nível máximo de segurança para todos os dados armazenados no próprio servidor. Segundo, é responsável por gerenciar e rastrear todos esses dados. A plataforma do Windows Server 2012 R2 suporta dois sistemas de arquivos:
- Windows NT File System (NTFS)
- Resilient File System (ReFS)
Embora o ReFS (Sistema de Arquivos Resiliente) fosse novo no Windows Server 2012, o NTFS já tem estado por ai por muitos anos, e o NTFS no Windows Server 2012 R2 foi melhorado para ter mais desempenho.
Se você tem trabalho com servidores por muitos anos, você pode ter notado alguma mudanças com as escolhas de sistemas de arquivos para servidores. Por exemplo, no Windows Server 2003, você podia escolher entre o FAT, FAT32 e o NTFS. No Windows Server 2008 R2, você podia escolher entre o FAT32 e o NTFS. No Windows Server 2012 R2 você irá notar que pode escolher entre o FAT32, NTFS e o novo ReFS (ver Figura).

Resilient File System (ReFS)
O Windows Server 2012 R2 agora inclui um novo sistema de arquivos chamado Resilient File System (Sistema de Arquivos Resiliente – ReFS). O ReFS foi criado para auxiliar o Windows Server 2012 R2 a maximizar a disponibilidade dos dados e operações online. O ReFS permite que o sistema Windows Server 2012 R2 continue a funcionar apesar de alguns erros que normalmente causariam perda de dados ou queda do sistema. O ReFS usa a integridade de dados para proteger as suas informações dos erros e também ter certeza que todas as informações importantes estão online quando são necessárias.
Uma das questões que os membros da TI têm encarado ao longo dos anos é o problema do tamanho crescente dos dados. Conforme continuamos a depender mais e mais dos computadores, nossos dados continuam a ficarem cada vez maiores. É neste ponto que o ReFS pode ajudar a TI. O ReFS foi feito especificamente com as questões de escalabilidade e desempenho em mente, o que resultou em alguns dos seguintes recursos do ReFS:
Disponibilidade Se o seu disco rígido se tornar corrompido, o ReFS possui a habilidade de implementar uma estratégia de salvamento que remove os dados que foram corrompidos. Esse recurso permite que informações saudáveis continuem disponíveis enquanto os dados corrompidos são removidos. Tudo isso pode ser feito sem ter de deixar o disco off-line.
Escalabilidade Uma das principais vantagens do ReFS é a habilidade de suportar tamanhos de volumes até 2^78 bytes usando tamanhos de cluster de 16KB, enquanto a pilha de endereçamento do Windows permite 2^64 bytes. O ReFS também suporta tamanhos de arquivos de 2^64-1 bytes, 2^64 arquivos em um diretório e o mesmo número de diretórios em um volume.
Atualização de disco Robusta O ReFS usa um sistema de atualização de disco referido como modelo transacional alocação na escrita (também conhecido como cópia na escrita). Esse modelo ajuda a evitar muitos problemas de disco rígido quando dados são escritos no disco pelo fato do ReFS atualizar dados usando escrita de disco em múltiplos locais de uma maneira atômica ao invés de atualizar dados no local.
Integridade de Dados O ReFS usa um sistema verificador de somas para verificar se todos os dados que estão sendo escritos e armazenados estão confiáveis e corretos. O ReFS sempre usa a alocação na escrita para atualizações nos dados, e usa verificações de somas para detectar corrupção de dados.
Compatibilidade de Aplicação O ReFS permite o uso da maioria dos recursos do NTFS e também suporta a API Win32. Por esta razão, o ReFS é compatível com a maioria das aplicações Windows.
NTFS
Vamos iniciar com alguns dos recursos do NTFS. Existem muitos benefícios ao usar o NTFS, incluindo o suporte para os seguintes:
Cotas de Disco Para restringir a quantidade de espaço em disco usado pelos usuários na rede, administradores de sistema podem estabelecer cotas de disco. Por padrão, o Windows Server 2012 R2 suporta cotas de disco no nível de volume. Isso é, você pode restringir a quantidade de espaço de armazenamento que um usuário usa em um único volume de disco. Soluções de outros fornecedores que possibilitam controle de cotas mais granular também estão disponíveis.
Criptografia de Sistema de Arquivos Um dos problemas fundamentais com sistemas operacionais de rede é que os administradores de sistema normalmente recebem permissões completas para ver todos os arquivos e dados armazenados nos discos rígidos, o que pode ser uma preocupação de segurança e privacidade. Em alguns casos, isso é necessário. Por exemplo, para realizar um backup, restauração, e funções de gerenciamento de disco, pelo menos um usuário deve possuir todas as permissões. O Windows Server 2012 R2 e o NTFS lidam com essas questões com a criptografia de sistemas de arquivos. A criptografia basicamente embaralha todos os dados armazenados dentro dos arquivos antes de serem escritos no disco. Quando um usuário autorizado solicita os arquivos, eles são descriptografados transparentemente e então são disponibilizados. Usando a criptografia, você pode prevenir os dados de serem usados no caso de serem roubados ou interceptados por um usuário não autorizado – mesmo um administrador de sistema.
Volumes Dinâmicos Proteção contra falhas de disco é uma preocupação importante para servidores em produção. Embora versões anteriores do Windows NT suportavam vários níveis de tecnologia RAID (Array Redundante de Discos Independentes), tecnologias baseadas em software tinham algumas desvantagens. Talvez a mais significativa era que administradores precisavam reiniciar os servidores para alterar as configurações do RAID. Além disso, você não poderia realizar algumas alterações de configuração sem ter que reinstalar completamente o sistema operacional. Com o suporte do Windows Server 2012 R2 a volumes dinâmicos, administradores de sistema podem alterar configurações de RAID e outras configurações de disco sem precisar reiniciar ou reinstalar o sistema operacional. O resultado é uma maior proteção aos dados, maior escalabilidade e maior tempo de funcionamento. Volumes dinâmicos também estão inclusos no ReFS.
Unidades Montadas Com o uso de unidades montadas, administradores de sistemas podem mapear uma unidade de disco local para um nome de diretório NTFS. Isso ajuda a organizar o espaço em disco em servidores e aumentar a gerenciabilidade. Usando as unidades montadas você pode montar o diretório C:\Usuários para apontar para em um disco físico inteiro. Se o disco se tornar cheio, você pode copiar todos os arquivos para um disco maior sem mudar o caminho de pasta ou ter de reconfigurar aplicações.
Armazenamento Remoto Administradores de sistemas normalmente percebem que assim que adicionam mais espaço, eles já devem planejar a próxima atualização. Uma maneira de recuperar espaço em disco é mover arquivos pouco usados para discos externos. Porém, fazer backup e restaurar esses arquivos pode ser bem complicado e levar muito tempo. Administradores de sistemas podem usar os recursos de armazenamento remoto suportado pelo NTFS para descarregar informações pouco acessadas para um sistema de backup ou outros dispositivos. Estes arquivos, entretanto, permanecem disponíveis aos usuários. Se um usuário solicita um arquivo arquivado, o Windows Server 2012 R2 pode restaurar automaticamente o arquivo a partir de um dispositivo de armazenamento remoto e torna-lo disponível. Usar o armazenamento remoto desta maneira libera o tempo dos administradores do sistema e permite que eles foquem em outras tarefas mais importantes do que micro gerenciar o espaço em disco.
NTFS Auto Corrigível Nas versões anteriores do sistema operacional Windows Server , se você tinha que consertar um volume NTFS corrompido, você usava uma ferramenta chamada Chkdsk.exe. A desvantagem dessa ferramenta é que a disponibilidade do Windows Server era comprometida. Se esse servidor fosse seu controlador de domínio, isso poderia parar com as autenticações no domínio.
Para ajudar a proteger o sistema de arquivos NTFS do Windows Server 2012 R2, a Microsoft agora usa um recurso chamado NTFS auto corrigível. O NTFS auto corrigível tenta corrigir sistemas de arquivos NTFS corrompidos sem deixa-los off-line. O NTFS auto corrigível permite que um sistema de arquivos NTFS seja corrigido sem executar o utilitário Chkdsk.exe. Novos recursos adicionados ao código kernel do NTFS permitem que inconsistências de disco sejam corrigidas sem tempo de parada de sistema.
Segurança O NTFS permite configurar não apenas segurança no nível de diretórios mas também segurança no nível de arquivos. A segurança NTFS é uma das grande razoes pela qual a maioria das empresas usa o NTFS. O ReFS também possui segurança no nível de diretório e de arquivo.
Configurando a Partição NTFS
Embora os recursos mencionados na sessão anterior atraem a maioria dos administradores de sistema a usar o NTFS, razões adicionais tornam o seu uso mandatório. A razão mais importante é que a informação do Active Directory deve residir em uma partição NTFS. Portanto, antes de iniciar a instalação do Active Directory, certifique-se de que você possui pelo menos uma partição NTFS disponível. Também, verifique se possui uma quantidade razoável de espaço em disco (pelo menos 4GB). Pois o tamanho do Active Directory irá crescer na medida em que você adiciona objetos nele, também tenha certeza de possuir espaço adequado para o futuro.
Se você quiser converter uma partição existente de FAT ou FAT32 para NTFS, você precisa usar o comando CONVERT. Por exemplo, o comando a seguir converte a partição C: de FAT para NTFS.
CONVERT C: /fs:ntfs
Visualizando Configuração de Disco
- Acesse as Ferramentas Administrativas.
- Clique em Gerenciamento do Computador.
- Abaixo de Armazenamento clique em Gerenciamento de Disco.
O programa Gerenciamento de Disco exibe os discos lógicos e físicos que estão atualmente configurados no seu sistema. Note que a informação sobre o tamanho de cada partição também é exibida (na coluna Capacidade).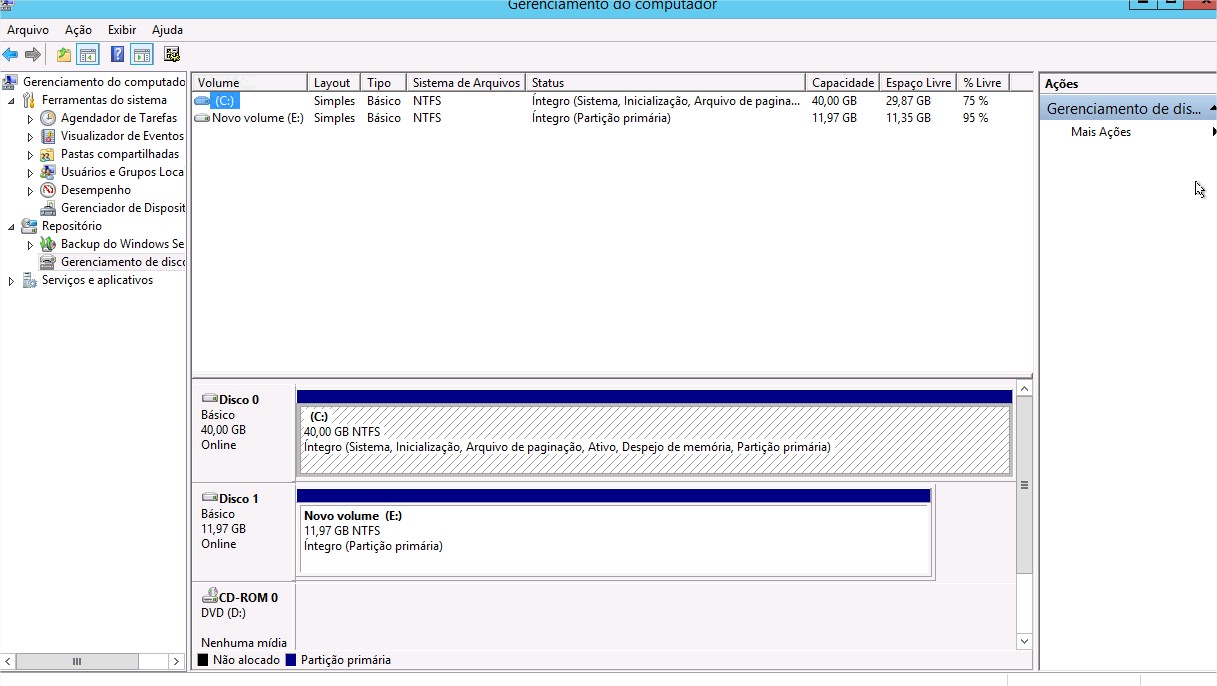
- Use o menu Exibir para escolher entre várias representações das unidades físicas e lógicas no seu sistema.
- Para ver as opções disponíveis para modificar configurações de partição, clique com o botão direito em qualquer um dos discos ou partições. Este passo é opcional.
- Feche o Gerenciamento do Computador.
Verificando Conectividade de Rede
Embora um computador com o Windows Server 2012 R2 possa ser usado sozinho sem ser conectado a uma rede, você não ira utilizar todo o potencial do sistema operacional sem conectividade a rede. Pelo fato do propósito fundamental de um sistema operacional de rede ser prover recursos para usuários, você deve verificar a conectividade de rede.
Testes Básicos de Conectividade
Antes de começar a instalar o Active Directory, você deve realizar várias verificações na sua configuração atual para garantir que o servidor está configurado corretamente na rede. Você deve testar o seguinte:
Adaptador de Rede Pelo menos um adaptador de rede deve ser instalado e corretamente configurado no seu servidor. Uma maneira rápida de verificar que um adaptador de rede está corretamente instalado é usar a ferramenta administrativa Gerenciamento do Computador. No Gerenciador de Dispositivos sob o nó Adaptadores de Rede, você deve possuir pelo menos um adaptador de rede listado. Caso não possua, use o ícone Adicione e Remover Hardware no Painel de Controle para configurar o hardware.
TCP/IP Certifique-se de que o TCP/IP está instalado, configurado e ativo em todos os adaptadores de rede necessários. O servidor também deve receber um endereço IP válido e uma máscara de subrede. Opcionalmente, você pode ter que configurar um gateway padrão, servidores DNS, servidores WINS, e outras configurações de rede. Se você está usando o DHCP, tenha certeza que a informação atribuída está correta. É sempre uma boa ideia usar um endereço IP estático para servidores pois mudanças de endereço IP podem causar problemas de conectividade de rede se não forem efetuadas apropriedamente.
Acesso à Internet Se o servidor deve ter acesso à Internet, verifique que consegue se conectar com servidores web externos e outras máquinas fora da rede local (LAN). Se o servidor não conseguir se conectar, você pode ter um problema com a configuração do TCP/IP.
Acesso à Rede Local (LAN) O servidor deve poder visualizar outros servidores e estações de trabalho na rede. Se as outras máquinas não estão visíveis, certifique-se de que de que a rede e as configurações TCP/IP estão corretas para o seu ambiente.
Acesso de Cliente Computadores clientes de rede devem poder se conectar ao seu servidor e visualizar quaisquer recursos compartilhados. Uma maneira simples de testar sua conectividade é criar um compartilhamento e testar se as outras máquinas são capazes de ver os arquivos e pastas dentro dele. Se os clientes não conseguirem acessar a máquina, tenha certeza de que ambos o cliente e o servidor estão configurados apropriadamente.
Acesso à WAN Se você estiver trabalhando em um ambiente distribuído, você deve assegurar que você possui acesso a todos os sites remotos e usuários que irão precisar se conectar a essa máquina. Normalmente, esse é um teste simples que pode ser realizado por um administrador de rede.
Ferramentas e Técnicas para Testar a Configuração de Rede
Em alguns casos, verificar o acesso a rede pode ser bem simples. Você pode possuir alguns recursos de rede internos e externos com os quais testar. Em alguns casos, pode ser mais complicado. Você pode usar várias ferramentas e técnicas para verificar que sua configuração de rede está correta.
Usar o utilitário ipconfig Digitando ipconfig /all no prompt de comando, você pode visualizar as informações sobre as configurações TCP/IP de um computador. A figura abaixo mostra as informações que você irá receber.
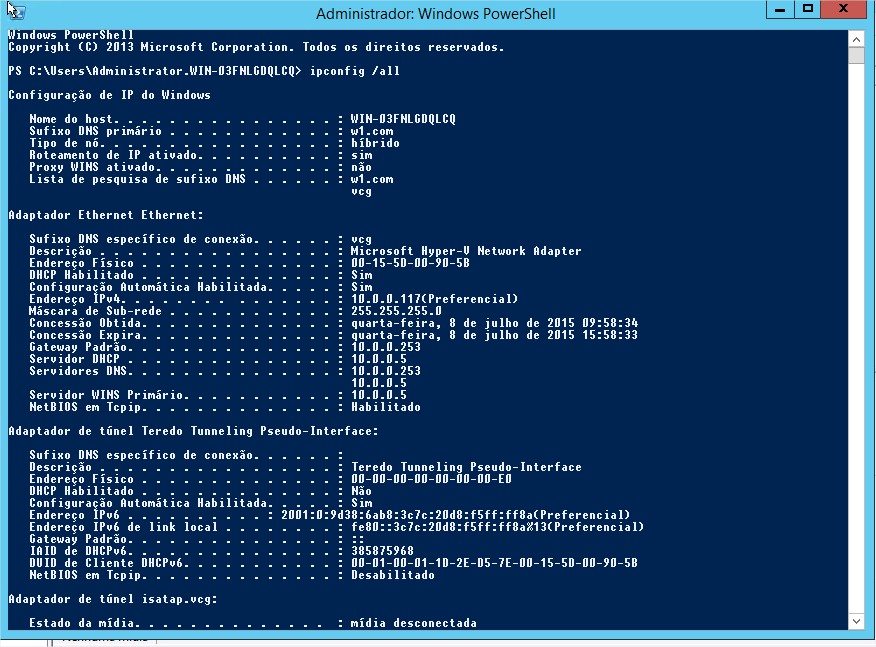
Usar o comando Ping O comando ping foi criado para testar a conectividade para outros computadores. Você pode usar o comando simplesmente digitando ping e então um endereço IP ou nome de host na linha de comando. Quando usamos o comando ping para testar a conectividade com outro computador usamos a expressão “pingar” o outro computador. Os seguintes são alguns passos para testar conectividade usando o comando ping.
Pingar outros computadores na mesma subrede Você deve iniciar pingando um endereço IP ativo conhecido na rede para checar por uma resposta. Se receber uma, então você possui conectividade com a rede.
Depois você deve checar se consegue pingar outra máquina usando o seu nome de host. Se isso funcionar, então a resolução de nomes local está funcionando de forma apropriada.
Pingar computadores em subredes diferentes Para assegurar que o roteamento está configurado apropriadamente, você deve tentar pingar computadores que estão em outras subredes (se existir) da sua rede. Se este teste falhar, tente pingar o gateway padrão. Quaisquer erros podem indicar um problema na configuração de rede ou um problema com um roteador.
Navegação de Rede Para assegurar que você possui acesso a outros computadores na rede, tenha certeza que eles podem ser visualizados clicando em Rede no Explorador de Arquivos. Isso verifica que os seus parâmetros de resolução de nomes estão corretos e que outros computadores estão acessíveis. Também, tente conectar em recursos (como pastas compartilhadas ou impressoras) de outros computadores.
Navegação na Internet Você pode verificar rapidamente se o seu servidor possui acesso à Internet ou não visitando um site conhecido, como www.wise1.com.br. O sucesso nessa operação indica que você possui acesso fora da sua rede. Se você não possuir acesso a Web, você pode precisar verificar suas configurações de servidor proxy (se aplicável) e suas configurações de servidor DNS.
Realizando estes simples testes, você pode garantir que você possui uma conexão de rede apropriadamente configurada e que outros recursos de rede estão disponíveis.
No próximo post continuamos…
Caso ainda não saiba aqui no blog tem um ebook com dicas para quem está se preparando para certificações Microsoft.
E tem um simulado completo para o exame 70-410.
Qualquer coisa me avise aqui pelos comentários ou lá pelo Face ou me mande email
Sucesso!
Thiago
Para ver todos os materiais disponíveis para serem adquiridos aqui na WiseOne acesse essa página.

SIMULADOS PARA MCSA SERVER 2012r2 TOTALMENTE EM PORTUGUÊS: PROVAS IDÊNTICAS A DA MICROSOFT
Passe nos Exames: 70-410, 70-411, 70-412
Acesse o link abaixo:
ADQUIRA OS SIMULADOS ACESSANDO O LINK: http://produto.mercadolivre.com.br/MLB-675879716-pacote-3-simulados-70-41070-41170-412-mcsa-2012-portugus-_JM