
Série exame 70-410 – Configurando Servidores – ( Parte 2 )
Posted by wiseadm on mar 5, 2015 in 70-410 | 4 commentsOlá!
Aqui é o Thiago , tudo bem por ae?
Vamos continuar nossa série de estudos para a certificação Microsoft MCSA do Windows Server 2012 R2
Adicionando Funções e Recursos
O programa Gerenciador do Computador no Windows Server 2012 R2 combina o que antes eram vários assistentes (wizard) em apenas um, o Assistente de Adição de Funções e Recursos, uma vez adicionados vários servidores na interface do Gerenciador do Computador, eles são integrados no Assistente de Adição de Funções e Recursos, para que assim você possa instalar Funções e Recursos em qualquer um dos seus servidores.
Para instalar Funções e Recursos siga os passos abaixo:
- No Gerenciador do Computador, clique no menu Gerenciar e depois em Adicionar Funções e Recursos. O Assistente de Adição de Funções e Recursos será iniciado e mostrará a tela Antes de Começar.
- Clique Próximo para abrir a tela Tipo de Instalação como mostra a figura abaixo.
- Deixe a opção Instalação baseada em função ou recurso marcada e clique em Próximo. A tela Seleção de Servidor abrirá como mostra a figura abaixo.
- Selecione o servidor em que deseja instalar as funções ou recursos. Se o pool de Servidores contém muitos servidores, você pode usar a caixa de texto denominada Filtro para mostrar um subgrupo de servidores com base no texto escrito. Quando você selecionar o servidor, clique em Próximo. A tela Funções do Servidor abrirá como na figura abaixo.
Embora você possa usar o Assistente de Adição de Funções e Recursos para instalar componentes em qualquer servidor que tenha sido adicionado no Gerenciador do Computador, você não pode instalar vários componentes em vários servidores de uma única vez. Para fazer isso você precisa do Windows PowerShell.
- Selecione a função ou funções que quer instalar no servidor selecionado. Se as funções que selecionou possuírem outras funções ou recursos como dependências, a tela Adicionar Recursos que são Necessários irá aparecer.
Diferentemente das versões anteriores do Gerenciador do Computador, no Windows Server 2012 R2 você pode escolher todas as funções e recursos que desejar uma única vez (num único servidor), ao invés de ter que rodar o assistente diversas vezes para cada função ou recurso individual.
- Clique adicionar recursos para aceitar as dependências e clique em Próximo para abrir a tela Selecionar Recursos como mostra a figura abaixo.
- Selecione os recursos que deseja instalar no servidor selecionado e clique em Próximo. Dependências podem aparecer de acordo com suas seleções de recursos.
- O Assistente então mostra páginas de configuração especificas das Funções e Recursos que você escolheu, nas quais você pode escolher os elementos de cada Função escolhida você quer instalar. Complete cada página de configuração de Recurso ou de Função e clique em Próximo. A tela de confirmação aparecerá.
- Você pode escolher algumas opções adicionais
- Reiniciar cada servidor de destino automaticamente, se necessário. Faz com que o servidor reinicialize automaticamente após o fim da instalação se a função ou recurso selecionado exigir.
- Exportar definições de configuração. Cria um script XML documentando os procedimentos executados pelo assistente, pode ser usado para replicar a mesma instalação em outro servidor através do Windows PowerShell.
- Especificar um caminho de origem alternativo. Especifica o caminho de um arquivo de imagem contendo o software necessário para instalar as funções ou recursos selecionados. Use essa opção quando tiver deletado anteriormente os arquivos de origem do sistema através do Recursos sob Demanda.
- Clique Instalar para abrir a página de progresso de instalação. Dependendo das funções e recursos instalados, o assistente pode mostrar links para as ferramenta necessárias para realizar configurações de pós-instalação. Quando a instalação estiver completa, clique em fechar para completar o assistente.
Para usar um arquivo exportado para instalar funções e recursos em outro computador com o Windows Server 2012 R2, use o comando abaixo em uma sessão com privilégios elevados do Windows PowerShell.
Install-WindowsFeature –ConfigurationFilePath <arquivoexportado.xml>
Após instalar funções nos seus servidores, as funções aparecem como ícones no painel de navegação do Gerenciador do Computador. Estes ícones representam na verdade grupos de funções. Cada grupo de função contém todas as instâncias daquela função que forem achadas nos servidores adicionados. Você pode então administrar a função em todos os servidores que você a tenha instalado.
Instalando Funções em arquivos VHD
Além de instalar funções e recursos em servidores na sua rede, o Gerenciador do computador também permite que administradores instalem-nos em VMs que estão no estado offline. Por exemplo, você pode ter um servidor Web offline armazenado em um servidor de backup, no caso do servidor físico que hospeda sua VM possa falhar. O Gerenciador do Computador te permite selecionar um arquivo de disco rígido virtual (VHD) e instalar ou remover funções e recursos sem ter que rodar a VM.
Para instalar funções e recursos em um arquivo VHD offline siga o procedimento abaixo
- No Gerenciador do Computador, clique no menu Gerenciar e depois em Adicionar Funções e Recursos. O Assistente de Adição de Funções e Recursos será iniciado e mostrará a tela Antes de Começar.
- Clique Próximo para abrir a tela Tipo de Instalação.
- Deixe a opção Instalação baseada em função ou recurso marcada e clique em Próximo. A tela Seleção de Servidor abrirá.
- Selecione a opção Selecionar um disco rígido Uma caixa de texto Disco Rígido Virtual aparecerá na parte da baixo da janela.
- Na caixa de texto Disco Rígido Virtual digite ou procure a localização do arquivo VHD que você quer modificar.
- Na caixa Pool de Servidores selecione o servidor que o assistente deve usar para montar o arquivo VHD como mostra a figura abaixo e clique em Próximo. A página Funções do Servidor irá aparecer.
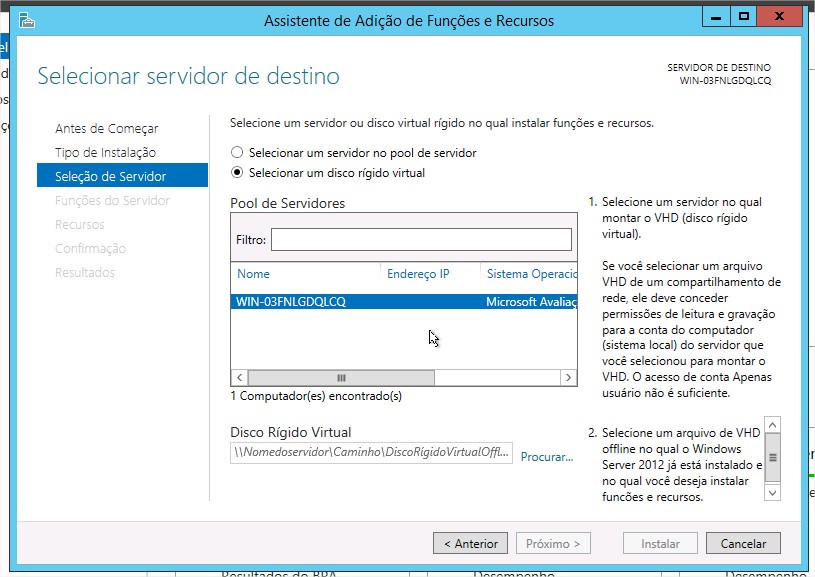
O Assistente precisa montar o arquivo VHD no servidor que você selecionou para abri-lo e ver quais funções e recursos já estão instalados e quais estão disponíveis para instalação. Montar um arquivo VHD apenas o faz disponível através do sistema de arquivos do computador; não é o mesmo que iniciar uma VM que utiliza o VHD.
- Selecione a função ou funções que deseja instalar no servidor especificado, adicionando as dependências caso necessário, e clique em Próximo. A página de Recursos irá aparecer.
- Seleciona quaisquer recursos que quiser instalar no servidor selecionado e clique em Próximo. Podem aparecer dependências para os recursos selecionados.
- O Assistente então mostra páginas de configuração especificas das Funções e Recursos que você escolheu, nas quais você pode escolher os elementos de cada Função escolhida você quer instalar. Complete cada página de configuração de Recurso ou de Função e clique em Próximo. A tela de confirmação aparecerá.
- Clique em Instalar. A pagina de progresso da instalação aparecerá. Quando a instalação completar clique em Fechar para desmontar o VHD e completar o assistente.
Configurando Serviços
A maioria das Funções do Windows Server e muitos dos Recursos incluem serviços, que são programas que rodam continuamente em background (por detrás do sistema), tipicamente esperando por um processo cliente enviar uma requisição. O Gerenciador do Computador oferece acesso aos serviços que estão rodando em servidores por toda a rede.
Quando você para a página inicial do Servidor Local dentro do Gerenciador do Computador, um dos blocos que você acha lá é o bloco de Serviços, mostrado na figura abaixo, este bloco lista todos os serviços instalados no servidor e mostra o status de operação e o tipo de início deles. Quando você clica com o botão direito em um serviço, o menu de atalho permite quer você inicie, pare, reinicie, pause e retome o serviço selecionado.
O bloco de Serviços no Gerenciador do Computador é similar ao snap-in Serviços dentro do console do MMC encontrado nas versões anteriores do Windows Server. Entretanto mesmo podendo iniciar ou parar serviços pelo Gerenciador do Computador, você não pode modificar o tipo de início, que especifica se o serviço deve iniciar automaticamente com o sistema operacional ou não. Para configurar isso você deve acessar os serviços pelo MMC ou usar o cmdlet Set-Service no Windows Powershell.
Outra diferença do bloco de Serviços dentro do Gerenciador do Computador no Windows Server 2012 R2 é que esse bloco aparece em vários lugares, e em cada lugar mostra a lista de serviços para cada contexto diferente. Este é um bom exemplo do princípio organizacional do Gerenciador do Computador. As mesmas ferramentas, repetidas em vários lugares, permitem uma interface de gerenciamento consistente para diferentes conjuntos de componentes.
Por exemplo, quando você seleciona o ícone Todos os Servidores no painel de navegação, primeiro você vê o bloco Servidores, como sempre, contendo todos os servidores que você adicionou ao console do Gerenciador do Computador. Quando você seleciona alguns dos servidores ou todos eles e rola a página até o bloco Serviços, você vê o mesmo de antes, porém agora contem todos os serviços para todos os computadores que você selecionou. Isso te permite monitorar os serviços de todos os servidores de uma vez só.
Da mesma maneira, quando você seleciona um dos ícones dos grupos de função, você pode selecionar os servidores que estão desempenhando aquela função específica e o bloco de Serviços conterá apenas os serviços desses servidores.
Para manipular outras configurações de servidores, você deve usar o snap-in Serviços no MMC como comentado anteriormente. Entretanto, você pode inicia-lo a partir do próprio Gerenciador do Computador assim como os outros snap-ins.
Depois de selecionar um servidor do bloco Servidores em qualquer página inicial de um grupo de função, clique no menu Ferramentas para ver uma opção de utilitários e snap-ins do MMC, incluindo o de Serviços. Para gerenciar um servidor remoto pelo MMC você deve conectar ao servidor manualmente.
Delegando a administração do servidor
Como as redes sempre crescem, também cresce o número de tarefas administrativas que precisam ser feitas regularmente, e também o número de pessoal na TI para executá-las. Delegar tarefas administrativas para pessoa especificas é parte natural dentro do gerenciamento de servidores corporativos, assim como configurar as permissões necessárias para esse indivíduos – e apenas as permissões que eles precisem – para realizar estas tarefas.
Em redes menores com equipes pequenas de TI, não é incomum a delegação de tarefas ser informal e de todos da equipe terem acesso completo a toda a rede. Porem, em redes maiores com equipes maiores de TI, isso se torna cada vez mais impraticável. Por exemplo, você pode querer que o aprendiz recém contratado possa criar novas contas de usuários mas não possa mudar a árvore do Active Directory ou trocar a senha do presidente.
Delegação é a prática pela qual os administradores permitem que outros usuários tenham algumas das permissões que eles tem. Sendo assim, delegação é muito mais restringir permissões do que liberá-las. Você quer liberar permissões que os usuários necessitam enquanto protege informações sensíveis e infraestrutura crítica.
Configuração de Estado Desejado do Windows PowerShell
Configuração de Estado Desejado (DSC – Desired State Configuration) é a próxima fase do desenvolvimento do Windows PowerShell, um processo que começou a mais de uma década e apareceu primeiro como um componente do Windows no Windows PowerShell 1.0 (lançado em 2006). O Windows Server 2012 expandiu a funcionalidade do Windows PowerShell através do uso da infraestrutura de linha de comando como base para novas capacidades gráficas no sistema operacional. O Windows PowerShell 3.0 adicionou milhares de novos cmdlets, tornando possível conseguir qualquer resultado que você conseguiria usando a interface gráfica agora na linha de comando.
No Windows PowerShell 4.0 o DSC habilita um novo modo de script que permite aos administradores criarem módulos chamados configurações, consistem em nós representando computadores e recursos que definem elementos que os administradores querem definir como parte da configuração de uma Função específica.
Por exemplo, um script simples para implantar um servidor Web seria assim:
Configuration ServerWeb
{
Node “ServerB”
{
WindowsFeature InstallIIS
{
Ensure = “Present”
Name = “Web-Server”
}
File CopyWebSite
{
Ensure = “Present”
Type = “Directory”
Recurse = $true
SourcePath = $WebsitePath
DestinationPath = “C:\inetpub\wwwroot”
Requires = “[WindowsFeature]InstallIIS”
}
}
}
Nesse código, o bloco Node identifica o computador a ser configurado e os nós WindowsFeature e File são recursos internos que você pode usar para definir a configuração que deseja implantar. O bloco WindowsFeature especifica que a configuração deve instalar a Função de Servidor Web, e o bloco File copia os arquivos de conteúdo de um website para um nó de um local definido pela variável $WebsitePath. O DSC inclui muitos outros recursos inclusos que você pode usar para definir elementos de configuração mais complexos. Também é possível para os administradores criarem seus próprios recursos customizados.
Uma vez criado o script de configuração, você pode rodá-lo executando o nome de configuração definido – nesse caso ServerWeb – a partir de um prompt do Windows PowerShell.
Em grandes ambientes de implantação, administradores podem criar um servidor DSC centralizado instalando o “PowerShell Desired State Configuration Service” um recurso do Windows PowerShell que usa o servidor Web IIS (Internet Information Services) para implantar a logica de configuração e os dados nos servidores pela rede. Após gravar os scripts de configuração do DSC no servidor, administradores podem configurar os nós para checar regularmente por mudanças em suas configurações ou configurar o servidor para enviar novas configurações aos nós quando necessário.
Por hoje paramos por aqui.
Aproveite o fim de semana que está chegando para estudar. 😉
Qualquer dúvida, comentário ou sugestão deixe seu comentário
Já curtiu a nossa página do Facebook?
Já faz parte da nossa lista de emails?
Para ver todos os materiais disponíveis para serem adquiridos aqui na WiseOne acesse essa página.
Grande Abraço
Sucesso!!!

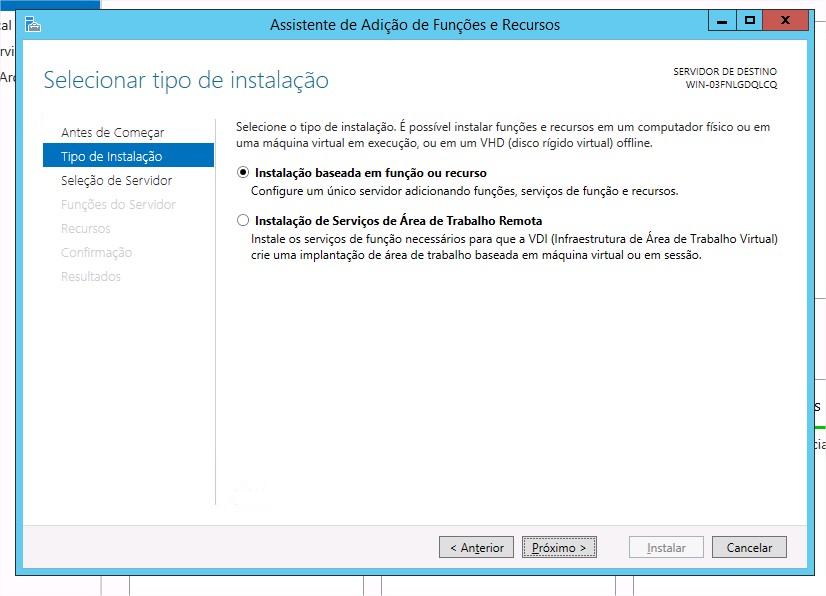
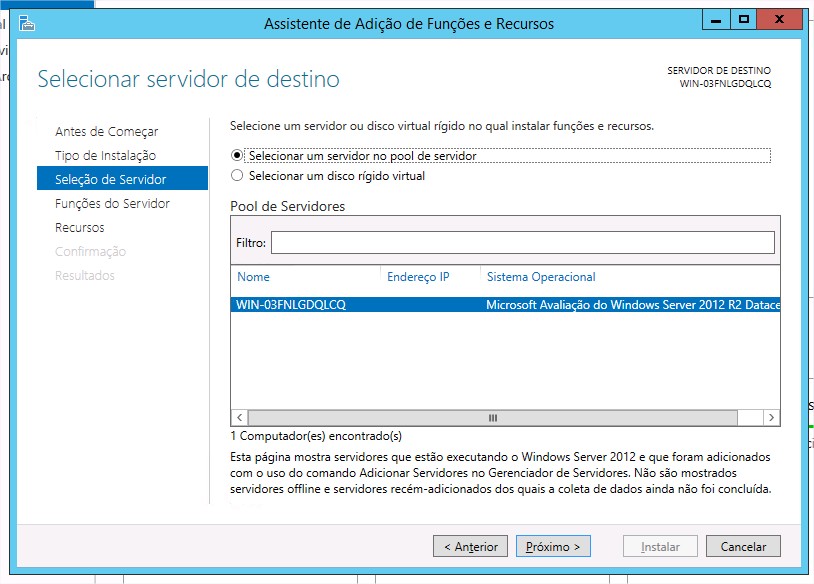
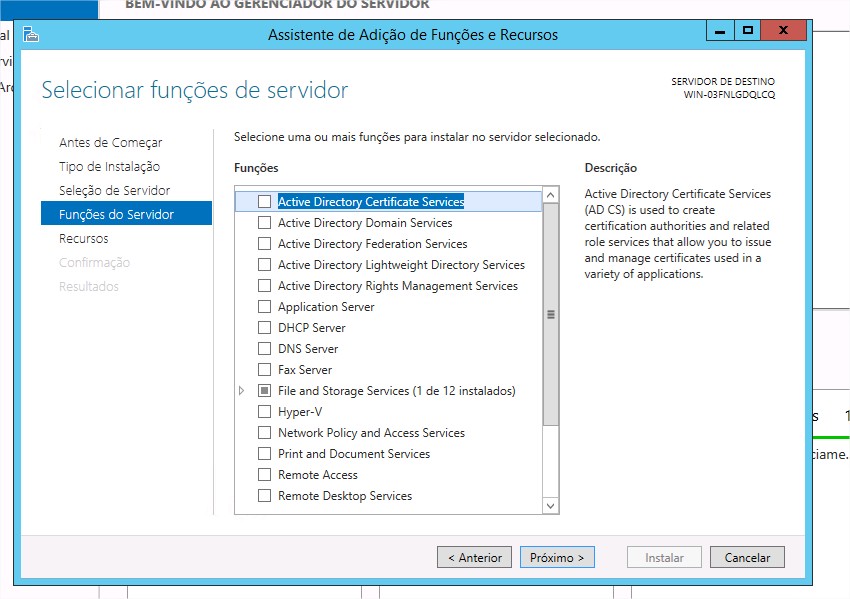
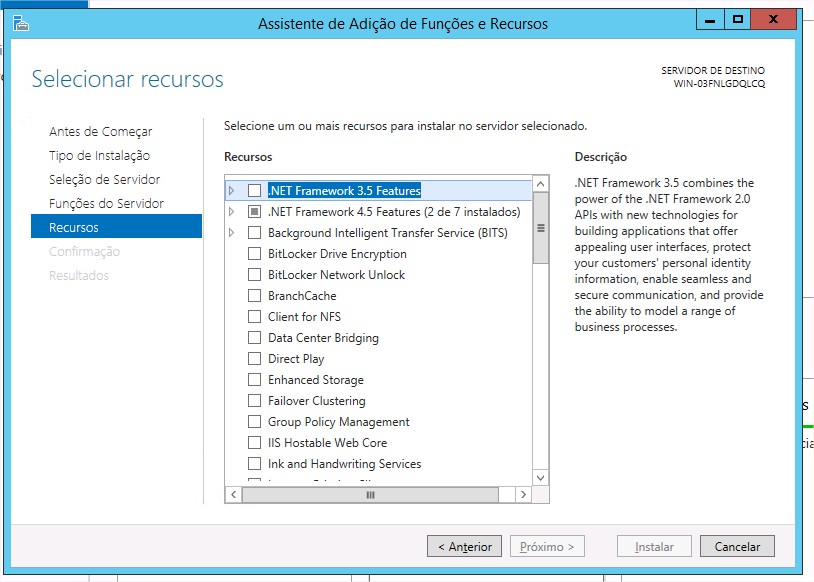
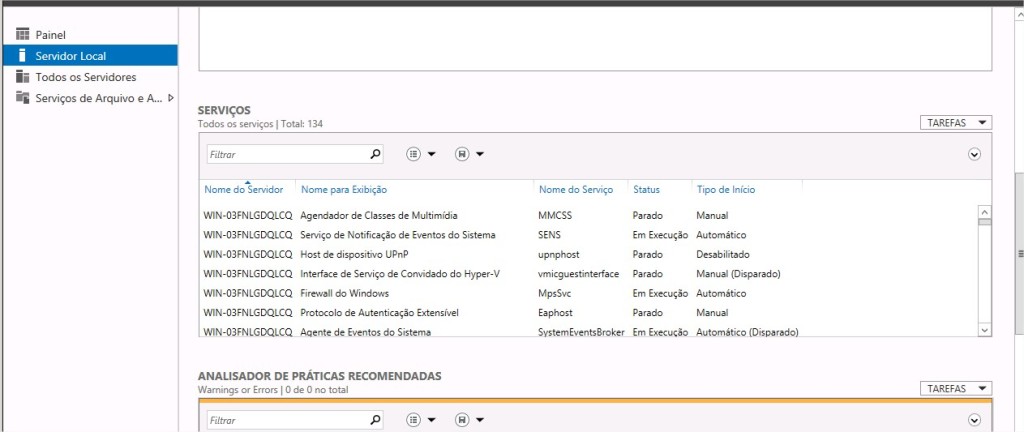
Oi Tenho Uma Duvida Quanto a Instalação remota via Interface gráfica .
http://wise1.com.br/serie-microsoft-mcsa-70-410-configurando-servs-p2/
Nesta Parte você disse que Não Pode ?
Embora você possa usar o Assistente de Adição de Funções e Recursos para instalar componentes em qualquer servidor que tenha sido adicionado no Gerenciador do Computador, você não pode instalar vários componentes de uma única vez. Para fazer isso você precisa do Windows PowerShell.
E Nessa Outra parte você diz que Pode ?
Diferentemente das versões anteriores do Gerenciador do Computador, no Windows Server 2012 R2 você pode escolher todas as funções e recursos que desejar uma única vez, ao invés de ter que rodar o assistente diversas vezes para cada função ou recurso individual
Qual a Diferença Ai ?
Fala Elvis, o primeiro item fala se vc escolher vários servidores para instalar funções e recursos, o segundo item se refere que vc pode instalar diversas funções e recursos em um único servidor. Vou arrumar o texto para ficar mais claro. Parabéns pelo insight.
Obrigado, pelo esclarecimento.
Prezados, bom dia!
Eu tenho um Servidor que preciso configurar o Serviço da Área de Trabalho Remota. Porém, quando entro em Gerenciador de Servidores, em Adicionar Funções, não tem as funções que preciso, tipo Serviços da Área de Trabalho Remota.