
Microsoft MCSA – 70-410 – DNS parte5
Posted by wiseadm on maio 20, 2015 in 70-410 | 0 commentsOlá pessoal,
Continuamos com a penúltima parte da série sobre DNS do exame 70-410 da certificação Microsoft MCSA do Windows Server 2012 R2.
No próximo post já finalizaremos este tópico.
Vamos ao conteúdo…
Introdução a tipos Registros DNS
Não importa onde sua informação de zona está armazenada, você pode ficar tranquilo que contém uma variedade de informações. Embora o snap-in DNS faz com que seja improvável a necessidade de editar esses arquivos na mão, é sempre bom saber exatamente quais dados estão contidos neles.
Como comentado anteriormente, arquivos de zona consistem em um número de registros de recursos. Você precisa saber sobre vários tipos de registros de recursos para gerenciar seus servidores DNS eficientemente. Eles são discutidos nas sessões seguintes.
Uma parte do registro de recurso é a sua classe. Classes definem o tipo de rede para o registro de recurso. Existem três classes: Internet, Chaosnet e Hesoid. De longe, a classe Internet é a mais popular. Na verdade, você dificilmente irá ver as classes Chaosnet e Hesoid.
Registros Início de Autoridade
O primeiro registro em um arquivo de banco de dados é o registro de início de autoridade (Start of Autority – SOA). O SOA define os parâmetros gerais para a zona DNS, incluindo a identidade do servidor autoritativo da zona.
O SOA aparece no seguinte formato:
@ IN SOA primary_mastercontact_e-mailserial_number
refresh_timeretry_timeexpiration_timetime_to_live
Aqui está um SOA de exemplo para o domínio wise1.com:
@ IN SOA win2k3r2.wise1.com. hostmaster.wise1.com. (
5 ; número serial
900 ; atualização
600 ; nova tentativa
86400 ; expira
3600 ) ; TTL padrão
A tabela abaixo explica cada campo em mais detalhes.
| Campo | Significado |
| Zona Atual | A zona atual para o SOA. Pode ser representada pelo símbolo @ para indicar a zona atual ou pelo próprio nome da zona. No exemplo, a zona atual é wise1.com. o ponto final após o .com indica o lugar da zona relativa à raiz do DNS. |
| Classe | Aqui quase sempre serão as letras IN para a classe Internet |
| Tipo de Registro | Especifica o tipo do registro. Neste caso é SOA. |
| Mestre Primário | O mestre primário para a zona em que este arquivo é mantido. |
| Email de contato | O endereço de email da Internet da pessoa responsável por este arquivo de banco de dados de domínio. Não existe o caractere @ neste endereço de email porque o @ é um caractere especial em arquivos de zona. O endereço de email de contato é separado por um ponto. Então o email admin@wise1.com seria representado como admin.wise1.com |
| Número Serial | Este é o “número de versão” do arquivo de banco de dados. Ele aumenta cada vez que o arquivo de banco de dados é alterado. |
| Tempo de Atualização | A quantidade de tempo (em segundos) que um servidor secundário irá esperar entre verificações do seu servidor mestre para ver se o arquivo de banco de dados mudou e com isso necessite requisitar uma nova transferência de zona. |
| Tempo de novatentativa | A quantidade de tempo (em segundos) que um servidor secundário irá esperar antes de repetir uma transferência de zona que falhou. |
| Tempo de expiração | A quantidade de tempo (em segundos) que um servidor secundário tentará fazer o download da zona. Após este tempo expirar, as informações antigas da zona serão descartadas. |
| Tempo de Vida | A quantidade de tempo (em segundos) que outro servidor DNS tem permissão de deixar em cache qualquer registro de recurso deste arquivo de banco de dados. Este é o valor que é enviado com todas as respostas de consultas deste arquivo de zona quando o registro de recurso individual não possui um valor sobrescrito. |
Registros Nome de Servidor
Registros NS (nome de servidor) listam os servidores de nomes de um domínio. Este registro permite que outros servidores de nomes procurem por nomes em seu domínio. Um arquivo de zona pode conter mais de um registro de nome de servidor. O formato para esses registros é simples:
wise1.com. IN NS Hostname.wise1.com
A tabela abaixo explica cada campo em mais detalhes.
| Campo | Significado |
| Nome | O domínio que será atendido por esse servidor de nomes. Neste caso wise1.com |
| Classe de endereço | Internet (IN) |
| Tipo de registro | Nome de Servidor (NS) |
| Nome do servidor de nomes | O FQDN do servidor responsável pelo domínio |
Registro Host
Um registro host (também chamado de registro A no IPv4 e registro AAAA no IPv6) é usado para associar estaticamente um nome do host com seu endereço IP. O formato é bem simples.
Nome_host TTL(opcional) IN A IP_Address
Aqui está um exemplo de um banco de dados DNS.
www IN A 192.168.0.204
SMTP IN A 192.168.3.144
O registro A ou AAAA amarra um nome de host (que é parte de um FQDN) a um endereço IP específico. Isso torna esses registros apropriados para uso quando você tem dispositivos com endereços IP estaticamente atribuídos. Neste caso, você cria esses registros manualmente usando o snap-in DNS. Acontece que, se você habilitar o DDNS, seu servidor DHCP pode criar estes para você. Esta criação automática é o que capacita o DDNS a funcionar.
Note que um campo opcional TTL está disponível para cada registro de recurso no DNS. Este valor é usado para definir um TTL que é diferente do TTL padrão para o domínio. Por exemplo, se você quisesse um TTL de 60 segundos para o registro www A ou AAAA, ficaria assim:
www 60 IN A 192.168.0.204
Registro Alias
Relacionado estreitamento com o registro host está o registro Alias, ou registro nome canônico (CNAME). A sintaxe de um registro alias (apelido) é como segue:
Alias TTL(opcional) IN CNAME nomehost
Apelidos são usados para apontar mais de um registro DNS para um host que já possui um registro A. Por exemplo, se o nome de host do seu servidor web fosse chaos, você provavelmente teria um registro A como este:
chaos IN A 192.168.1.10
Então você poderia criar um apelido ou CNAME para o registro para que www.wise1.com.br apontasse para chaos:
www IN CNAME chaos.wise1.com.br.
Note o ponto final no fim do registro CNAME. Isso significa que o domínio raiz não será anexado à entrada.
Registro Ponteiro
Registros A ou AAAA provavelmente são o componente mais visível do banco de dados DNS pois usuários da Internet dependem deles para transformar um nome FQDN como www.wise1.com.br em endereços IP que navegadores e outros componentes precisam para encontrar recursos na Internet. Porém, o registro host tem um irmão gêmeo e menos conhecido: o registro ponteiro (PTR). O formato de um registro ponteiro (PTR) é o seguinte:
endereco_reverso.in-addr.arpa. TTL(opcional) IN PTR nome_domínio_destino
O registro A ou AAAA mapeia um nome de host em um endereço IP, e o registro PTR faz o contrário – mapear um endereço IP em um nome de host através do uso da zona in-addr.arpa.
O registro PTR é necessário pois endereços IP começam com a porção menos específica ( a rede) primeiro e terminam com a porção mais específica (o host), onde os nomes de host começam com a porção mais específica e terminam com a porção menos específica.
Considere o exemplo 192.168.1.10 com uma máscara de subrede 255.255.255.0. A porção 192.168.1 definem a rede e o final 10 define o host, ou a porção mais específica do endereço. O DNS é justamente o oposto: o nome de host www.wise1.com.br define a porção mais específica www no início e então atravessa a árvore DNS até a parte menos específica, o ponto na raiz da árvore.
Registros DNS reversos, então , precisam ser representados nesta maneira específica, do mais específico para o menos específico. O registro PTR para o mapeamento 192.168.1.10 para www.wise1.com.br ficaria assim;
10.1.168.192.in-addr.arpa. IN PTR www.wise1.com.br
Agora uma consulta por este registro pode seguir a hierarquia lógica do DNS a partir da raiz da árvore DNS por todo o caminho até a porção mais específica.
Registro Troca de Email
O registro troca de email (mail exchanger – MX) é usado para especificar quais servidores aceitam e-mails para este domínio. Cada registro MX contém dois parâmetros – uma preferência e um servidor de e-mails, como podemos ver no exemplo abaixo:
dominio IN MX preferencia host_serv_email
O registro MX usa o valor de preferência para especificar qual servidor deve ser usado se mais de um registro MX estiver presente. O valor de preferência é um número. Quanto menor o número, maior preferência tem o servidor. Segue um exemplo:
wise1.com.br. IN MX 0 mail.wise1.com.br.
wise1.com.br. IN MX 10 backupmail.wise1.com.br.
No exemplo, mail.wise1.com.br é o servidor de e-mails padrão para o domínio. Se esse servidor ficar offline por alguma razão, os programas de e-mail usarão então o servidor de e-mails backupmail.wise1.com.br.
Registro de Serviço (SRV)
O Windows Server 2012 R2 depende de alguns outros serviços, como o LDAP e o Kerberos. Por meio do uso de um registro de serviço, que é outro tipo de registro DNS, um Windows 2000, XP, Vista, Windows 7, Windows 8/8.1 e todos os produtos de servidor pode consultar servidores DNS pela localização de um controlador de domínio. Isto torna muito mais fácil (para o cliente e para o administrador) gerenciar e distribuir tráfego de logon em redes de larga escala. Para esta abordagem funcionar, a Microsoft tem que ter uma maneira de registrar a presença de um serviço no DNS. Aí entra o registro de serviço (SRV).
Registros de Serviço (SRV) unem a localização de um serviço (como um controlador de domínio) com informações sobre como contatar o serviço. Registros SRV possuem sete itens de informação. Vamos revisar um exemplo para ajudar a entender este conceito poderoso. (A tabela a seguir explica os campos do exemplo abaixo)
ldap.tcp.wise1.com.br. 86400 IN SRV 10 100 389 hsv.wise1.com.br
ldap.tcp.wise1.com.br. 86400 IN SRV 20 100 389 msy.wise1.com.br
| Campo | Significado |
| Nome de domínio | O domínio para o qual este registro é válido (ldap.tcp.wise1.com.br) |
| TTL | Tempo de vida (86400 segundos) |
| Classe | Este campo é sempre IN, que significa Internet |
| Tipo de Registro | Tipo do registro (SRV) |
| Prioridade | Especifica uma preferência, similar ao campo preferência em um registro MX. O registro SRV com a menor prioridade é usado primeiro (10) |
| Peso | Registros de serviço com mesma prioridade são escolhidos de acordo com o seu peso (100) |
| Número da porta | A porta onde o servidor está escutando por este serviço (389) |
| Alvo | O FQDN do computador host (hsv.wise1.com.br) |
Configurando o DNS
Nas sessões seguintes, você começará a aprender sobre o servidor DNS em si. Você começará instalando o DNS. Então falaremos sobre diferentes opções de configuração de zona e o que elas significam. Por fim, teremos um exercício que cobre a configuração do DNS Dinâmico, delegação de zonas, e entrada manual de registros.
O DNS requer que você use um endereço estático no servidor. A razão disso é que clientes acessam o servidor DNS por meio do seu endereço TCP/IP.
Se você está atualmente usando DHCP no seu servidor, mude o seu servidor DNS para ter um endereço estático antes de completar o exercício proposto.
Instalar o DNS
Vamos iniciar instalando o DNS. Instalar o DNS é uma parte importante de comandar uma rede.
Siga os passos do exercício abaixo para instalar o servidor DNS.
- Abra o Gerenciador do Servidor.
- No painel de controle do Gerenciador do Servidor, clique no link Adicionar Funções e Recursos.
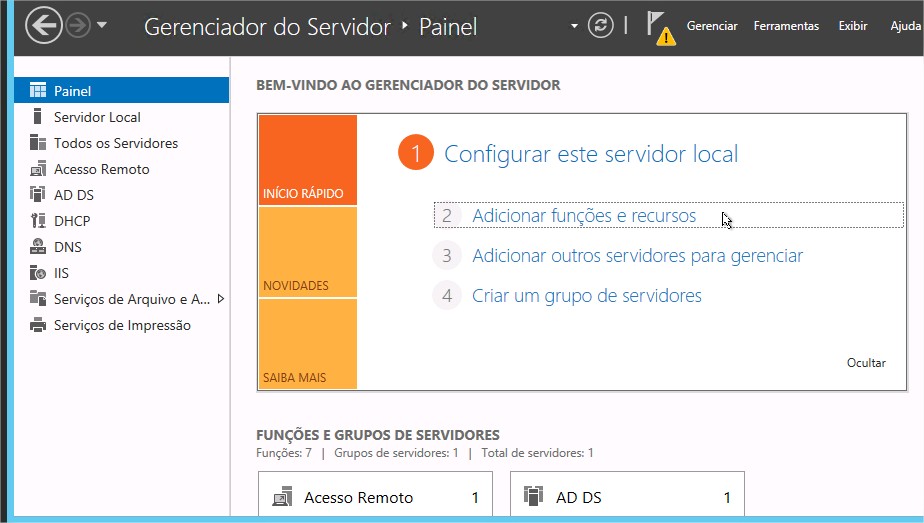
- Se aparecer uma página de Antes de Começar clique em Próximo.
- Na página de tipo de instalação selecione Instalação baseada em função ou recurso e clique em Próximo.
- Selecione a opção Selecionar um servidor no pool de servidor, e na lista de servidores na parte de baixo selecione o servidor de destino. Clique em Próximo.
- Clique no item Servidor DNS na lista de Funções de Servidor. Se aparecer uma janela informando que você precisa adicionar recursos adicionais clique no botão Adicionar Recursos. Se você não atribuiu um endereço estático para o seu sistema, uma janela será exibida informando que você precisa de um endereço TCP/IP estático; apenas clique no botão Continuar para passar pelo erro e clique em Próximo para continuar.
- Na página Adicionar Recursos apenas clique em Próximo.
- Clique em Próximo na tela de informação de servidor DNS.
- Na tela de confirmação de instalação, marque a opção Reiniciar o servidor de destino automaticamente caso necessário e clique no botão Instalar.
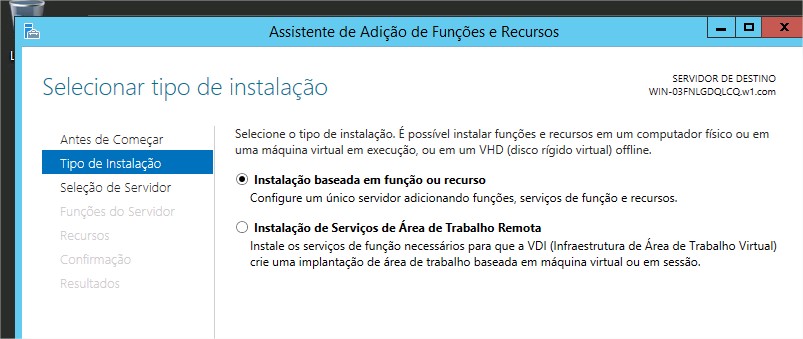
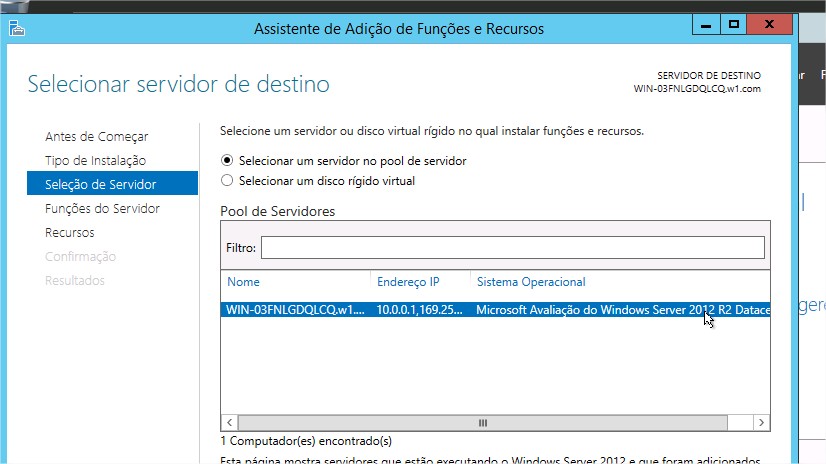
- Na tela de progresso de instalação, clique em fechar após o servidor DNS estar instalado.
- Feche o Gerenciador do Servidor
Balanceamento de carga com Round Robin
Como outras implementações do DNS, a implementação do DNS no Windows Server 2012 R2 suporta balanceamento de carga através do uso do Round Robin (rotatividade simples). Balanceamento de carga distribui a carga de rede entre vários hosts de rede se estiverem disponíveis. Você configura o balanceamento de carga Round Robin criando vários registros de recursos com o mesmo nome de host mas endereços IP diferentes para múltiplos computadores. Dependendo das opções que você selecionar, o servidor DNS responde com o endereço de um dos hosts.
Se o Round Robin estiver ativado, quando um cliente solicita resolução de nomes, o primeiro endereço inserido no banco de dados é retornado ao resolvedor e é então enviado para o fim da lista. Na próxima vez que um cliente tentar resolver o nome, o servidor DNS retorna o segundo nome no banco de dados (que agora é o primeiro nome) e então envia-o para o final da lista, e assim por diante. O round Robin é ativado por padrão.
Configurando um Servidor somente Cache
Embora todos os servidores de nomes DNS façam cache das consultas que eles resolvem, servidores somente cache são servidores de nomes DNS que apenas realizam consultas, colocam as respostas em cache, e retornam os resultados. Eles não são autoritativos de nenhum domínio, e a informação que eles contêm é limitada ao que foi colocado em cache durante a resolução de nomes. Sendo assim, eles não têm nenhum arquivo de zona, e não possui nenhuma informação em seu cache; o cache é construído gradualmente ao longo do tempo.
Servidores somente cache são fáceis de configurar. Após instalar o serviço DNS, simplesmente confirme que as dicas de raiz estão configuradas corretamente.
- Clique com o botão direito do mouse no seu servidor DNS e selecione Propriedades.
- Quando a janela aparecer, clique na aba Dicas de Raiz (ver figura).
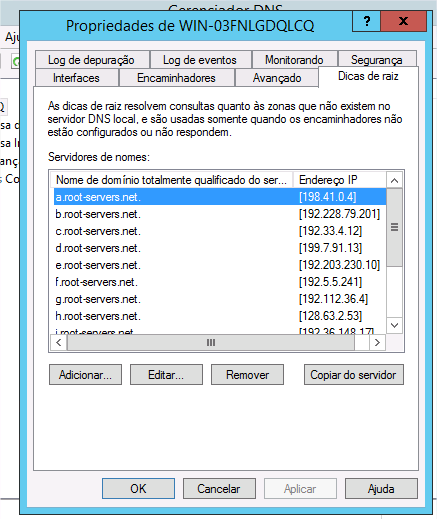
dicas de raiz dns
- Se o seu servidor estiver conectado à Internet, você deve ver uma lista de dicas de raiz para os servidores raiz mantidos pela ICANN e pela IANA. Se não ver, clique no botão adicionar para adicionar dicas de raiz conforme definido no arquivo cache.dns
Você pode obter arquivos cache.dns atuais na Internet usando uma ferramenta de busca. Apenas busque por cache.dns e faça o download de um.
Configurando Propriedades de Zona
Existem seis abas na janela de propriedades para uma zona de pesquisa direta ou de pesquisa inversa. Você somente usa a aba Segurança para controlar quem pode mudar propriedades e fazer atualizações dinâmicas em registros da zona. As outras abas são discutidas nas sessões seguinte.
Aba Geral
A aba Geral inclui o seguinte:
- O indicador de estado e o botão pausar associado te permitem ver e controlar se essa zona pode ser usada para responder consultas. Quando a zona está rodando, o servidor pode usá-la para responder consultas de clientes; quando está pausada, o servidor não responderá nenhuma consulta que receba para esta zona particular.
- O indicador de Tipo e seu botão Alterar te permitem escolher o tipo da zona. As opções são Primária Padrão, Secundária Padrão e Integrada ao AD. Quando você muda o tipo, os controles que você vê abaixo da linha horizontal mudam também. Para zonas primárias, você verá um campo que te permite selecionar o nome de arquivo da zona; para zonas secundárias você terá controles que te permitem especificar o endereço IP dos servidores primários. Mas os controles mais interessantes são os que você vê em zonas integradas ao AD. Quando você muda para zona integrada ao AD, você tem a habilidade de tornar as zonas dinâmicas Somente Seguras.
- O indicador Replicação e seu botão Alterar te permitem mudar o escopo de replicação se a zona estiver armazenada no Active Directory. Você pode escolher replicar a zona das seguintes formas:
- Todos os servidores DNS na floresta do Active Directory
- Todos os servidores DNS em um domínio específico
- Todos os controladores de domínio no domínio do Active Directory (exigido se você usa controladores de domínio Windows 2000 no seu domínio)
- Todos os controladores de domínio especificados no escopo de replicação da partição de diretório da aplicação
- O campo atualizações automáticas te permite especificar se você quer suportar atualizações DNS dinâmicas a partir de servidores DHCP compatíveis. Como você aprendeu anteriormente, o servidor DHCP ou cliente DHCP deve conhecer e suportar o DNS Dinâmico para poder usá-lo, mas o servidor DNS tem que participar também. Você pode ligar ou desligar as atualizações automáticas, ou você pode exigir que as atualizações sejam seguras.
Aba Início de Autoridade (SOA)
As opções na aba Início de Autoridade (SOA), mostrada na figura abaixo, controlam os conteúdos do registro SOA para esta zona.
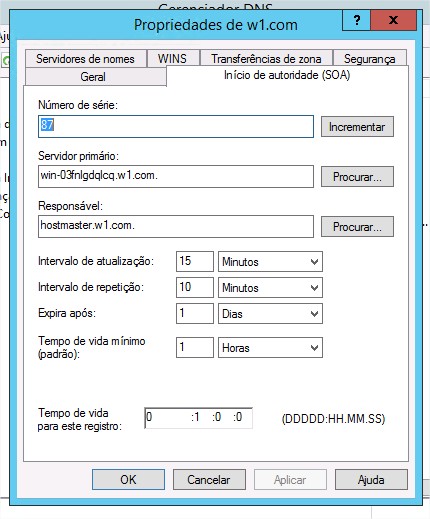
propriedades SOA DNS
- O campo Número Serial indica que versão o registro SOA o servidor possui atualmente. Toda vez que você muda outro campo, você deve incrementar o número serial para que outros servidores percebam a mudança e solicitem uma cópia do registro atualizado.
- Os campos Servidor Primário e Pessoa Responsável indicam a localização do servidor de nomes primário (NS) desta zona e o endereço de email do administrador responsável pela manutenção desta zona, respectivamente. O nome de usuário padrão para este campo é host-master.
- O campo de Intervalo de Atualização controla a frequência com que quaisquer zonas secundárias desta zona devem contatar o servidor primário da zona e receber quaisquer mudanças que foram salvas desde a última atualização.
- O campo de Intervalo de Nova Tentativa controla quanto tempo servidores secundários devem esperar depois de uma transferência de zona falhar antes de tentar novamente. Eles irão continuar tentando no intervalo que você especificar (que deve ser menor que o intervalo de atualização) até que eventualmente seja bem sucedido em transferir os dados da zona.
- O campo Expira após diz aos servidores secundários quando devem eliminar os dados da zona. O padrão de 1 dia significa que um servidor secundário que não receber uma atualização em 24 horas irá deletar sua cópia local dos dados da zona.
- O campo TTL (padrão) mínimo define o TTL padrão para todos os RR criados na zona. Você pode atribuir TTLs específicos para registros individuais se desejar.
- O campo TTL para este registro controla o TTL do próprio registro SOA.
Aba Servidores de Nomes
O registro Servidor de Nome (NS) para uma zona indica quais servidores de nomes são autoritativos para a zona. Isso normalmente significa o servidor primário da zona e quaisquer servidores secundários que você tenha configurado para a zona. (Lembre, servidores secundários são cópias autoritativas somente leitura da zona.) Você edita o registro NS de uma zona usando a aba Servidores de Nomes (ver figura a seguir). A Aba mostra quais servidores estão listados atualmente, e você usa os botões adicionar, editar e remover para especificar quais servidores de nomes você quer incluídos no registro NS da zona.
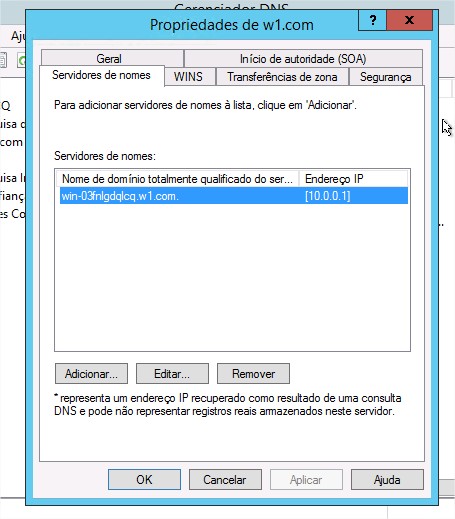
aba servidores de nomes – dns
Aba WINS
A Aba WINS te permite controlar se essa zona usará pesquisa direta WINS. Estas pesquisas enviam consultas que o DNS não pode resolver para um nome WINS. Essa é uma boa configuração se você ainda usa WINS na sua rede. Você deve ativar essa opção explicitamente com a caixa de seleção Usar Pesquisa Direta WINS na aba WINS de uma zona particular.
Aba Transferências de Zona
Transferências de Zona são necessárias e úteis por serem o mecanismo usado para propagar os dados entre servidores primários e secundários. Para servidores primários (seja integrado ao AD ou não), você pode especificar se seus servidores irão permitir transferências de zona ou não, e para quem.
Você pode usar os seguintes controles na Aba Transferências de Zona para definir essas configurações por zona:
- A caixa de seleção Permitir Transferências de Zona controla se o servidor irá responder pedidos de Transferências de Zona para essa zona ou não, quando não está marcada, nenhum dados sobre a zona pe transferido. As seleções do item Permitir Transferências de Zona são os seguintes:
- Para qualquer servidor permite que qualquer servidor em qualquer lugar da Internet solicite uma cópia dos dados da sua zona.
- Apenas para servidores listados na Aba Servidores de Nomes (o padrão) limita as transferências à servidores que você especificar. Esta é uma configuração mais segura que a Para qualquer servidor porque limita as transferências para outros servidores na mesma zona.
- Apenas para os seguintes servidores permite que você especifique exatamente quais servidores tem permissão de solicitar transferências de zona. Esta lista pode ser maior ou menor que a lista especificada na Aba Servidores de Nomes.
- O botão Notificar é para configurar gatilhos automáticos de notificação que são enviados para servidores secundários desta zona. Estes gatilhos sinalizam para os servidores secundários que houveram mudanças no servidor primário para que os servidores secundários possam solicitar atualizações mais cedo do que o intervalo agendado. As opções na caixa de diálogo Notificar são similares às da Aba transferência de zona. Você pode ativar notificações automática e então escolher por Servidores listados na Aba servidores de nomes ou Os seguintes servidores.
Qualquer erro no post me avisem.
Caso ainda não saiba aqui no blog tem um ebook com dicas para quem está se preparando para certificações Microsoft.
E tem um simulado completo para o exame 70-410.
Qualquer coisa se comunique aqui pelos comentários ou lá pelo Face ou me mande email
Sucesso!
Thiago
Para ver todos os materiais disponíveis para serem adquiridos aqui na WiseOne acesse essa página.
