
Microsoft MCSA – 70-410 – Configuração parte 4
Posted by wiseadm on set 1, 2015 in 70-410 | Comentários desativados em Microsoft MCSA – 70-410 – Configuração parte 4Este post faz parte da série de estudos para o exame 70-410 da certificação Microsoft MCSA do Windows Server 2012 R2.
Hoje continuamos o estudo sobre as configurações do próprio Windows Server, essa é a 4ª parte.
Se quiser acessar o primeiro post desse tópico clique aqui.
Neste post abordaremos Migração de servidores de impressão e PowerShell.
No próximo post iniciaremos os estudos de um novo tópico: Administração do AD.
Vamos ao conteúdo
Migrar Servidores de Impressão
Em um ambiente de rede, um administrador pode achar necessário substituir servidores de impressão antigos ou consolidar vários servidores em um único. Para fazer essa migração ou substituição, você pode usar o Assistente de Migração de Impressora ou a ferramenta de linha de comando Printbrm.exe. Esses dois utilitários permitem exportar filas de impressão, configurações de impressoras, portas de impressoras e monitores de linguagem. Estes utilitários então permitem importar essas configurações em outro servidor de impressão rodando o Windows Server 2012 R2.
Pool de Impressão
Em uma grande organização, uma questão que você pode encontrar quando imprimir um documento em um dispositivo de impressão é que você deve esperar um momento para que este documento seja impresso. Se você possui centenas de trabalhos de impressão sendo enviados para o dispositivo de impressão, pode levar um bom tempo até que o seu trabalho de impressão apareça no dispositivo de impressão. Aqui é onde o pool de impressão pode ajudar.
Um pool de impressão permite que um administrador associe varias impressoras (dispositivos de impressão idênticos) com um conjunto único de software de impressão. Quando você envia um trabalho de impressão para uma impressora, o trabalho de impressão ira imprimir no primeiro dispositivo disponível do pool de impressão. Isso faz com que trabalhos de impressão sejam impressos mais rápido em diversos dispositivos. Para que isso funcione, você deve se certificar que todos os dispositivos estejam no mesmo local. Você não vai querer usuários andando por toda a empresa procurando por uma impressão.
Para configurar uma impressora para imprimir em vários dispositivos siga esses passos:
- Abra o Dispositivos e Impressoras.
- Abra as propriedades da impressora que deseja configurar.
- Na aba Portas, selecione Ativar Pool de Impressão.
- Clique em cada porta nas quais as impressoras que você quer usar estão conectadas.
Driver Easy Print
Uma configuração de impressora que é um pouco diferente do normal é quando você está configurando uma impressora para um servidor de Área de Trabalho Remota (antigo TS). Porém, a Microsoft incluiu um recurso para ajudar. Esse recurso se chama Driver Easy Print.
O serviços de Área de Trabalho Remota te permitem fazer o redirecionamento de impressora. Isso significa que a Área de Trabalho Remota pode rotear trabalhos de impressão para uma impressora que está conectada em um computador cliente. Em um servidor Host de sessão RD, um administrador possui a capacidade de usar o driver de impressão Easy Print da Área de Trabalho Remota, e se o computador cliente não suportar esse driver, o servidor procura por um driver de impressão correspondente no servidor.
Configurar Gerenciamento Remoto
Como um administrador, as vezes você pode precisar gerenciar um servidor remotamente. Existem algumas ferramentas diferentes que você pode usar para essa tarefa. Você pode usar administração remota para ajudar a configurar serviços em um sistema Windows Server 2012 R2. As sessões a seguir cobrem o Gerenciamento Remoto do Windows e o Windows PowerShell.
Windows Remote Management
O Gerenciamento Remoto do Windows (Windows Remote Management – WinRM) é a versão da Microsoft do protocolo WS-Management, um protocolo padrão da indústria que permite que hardware e sistemas operacionais de diferentes fornecedores funcionem entre si. Existem três maneiras principais de acessar o utilitário WinRM:
- Ferramenta de linha de comando WinRM
- Objetos de script WinRM]
- Ferramenta de linha de comando Windows Remote Shell
O utilitário WinRM permite executar comando remotamente e obter dados de gerenciamento de computadores locais e remotos. Você pode usar o utilitário WinRM em sistemas operacionais baseados no Windows ou não.
Quando usar o WinRM, você pode usar o parâmetro –machine para indicar o computador remoto ao qual quer conectar. Quando se conectar em uma máquina, você pode conectar usando o nome de host local, o nome NetBIOS, o nome de domínio totalmente qualificado (FQDN) ou o endereço IP da máquina remota. Abaixo segue um exemplo de um comando WinRM usando o nome FQDN na porta segura 443:
Winrm get –machine:servidor1.wise1.com –port:443
Abaixo temos uma tabela com os comandos do WinRM e a descrição do que eles fazem.
| Comando | Descrição |
| WinRM g ou WinRM get |
Recupera informação de gerenciamento. |
| WinRM s ou WinRM set |
Modifica informação de gerenciamento. |
| WinRM c ou WinRM create |
Cria uma nova instância nos recursos gerenciados. |
| WinRM d ou WinRM delete |
Remove uma instância nos recursos gerenciados. |
| WinRM e ou WinRM enumerate |
Lista todas as instâncias de um recurso gerenciado. |
| WinRM i ou WinRM invoke |
Executa um procedimento em um recurso gerenciado. |
| WinRM id ou WinRM identity |
Determina se uma implementação WS-Management está rodando em uma máquina remota. |
| WinRM quickconfig | Configura uma máquina para aceitar comandos WS-Management a partir de uma máquina remota. |
| WinRM configSDDL | Modifica um descritor de segurança existente para uma URI (Uniform Resource Identifier) |
| WinRM helpmsg | Exibe mensagens de erro para um código de erro |
Agora que vimos o WinRM, vamos ver como usar o utilitário Windows PowerShell.
Windows PowerShell
O Windows PowerShell é um utilitário de scripts de linha de comando baseado em tarefas que permite executar comandos localmente ou remotamente em uma máquina Windows Server 2012 R2. Foi criado especialmente para administradores de sistema para permitir administração local ou remota.
A maioria dos shells de sistema operacional, incluindo o CMD.exe e os shells do Unix SH, KSH, CSH e BASH, trabalham executando um comando ou utilitário em um novo processo e então apresentam os resultados para o usuário na forma de texto. Esses shells de sistema também possuem comando integrados ao shell e executam no processo do próprio shell. Na maioria dos shells de sistema, por apenas haver alguns comandos integrados, muitos utilitários têm sido criados ao passar dos anos para completar tarefas.
O Windows PowerShell contém um prompt interativo e um ambiente de script que podem ser usados de forma independente ou combinados. Ao contrário dos shells de sistema anteriormente mencionados, que recebem e retornam texto, o Windows PowerShell foi construído usando o .NET Framework. Sendo assim o Windows PowerShell recebe e retorna objetos .NET Framework. A mudança importante é que o shell te permite usar ferramentas e procedimentos totalmente novos para gerenciar e configurar o Windows.
O Windows PowerShell introduziu o conceito do uso de cmdlets. Os cmdlets são ferramentas de linha de comando de função única integrados ao shell. Os administradores podem usar os cmdlets de forma independente, ou podem combinar essas ferramentas para executar tarefas complexas que extraem o verdadeiro poder do PowerShell. O Windows PowerShell inclui centenas de cmdlets (agora na versão 5), mas a verdadeira vantagem do Windows PowerShell é que qualquer um pode escrever seu próprio cmdlet e pode compartilhá-lo com os outros usuários.
Os administradores frequentemente automatizam o gerenciamento dos seus ambientes com vários computadores executando sequencias de execução longa, ou fluxos de trabalho, que podem afetar diversos computadores ou dispositivos gerenciados de uma única vez. O Windows PowerShell pode auxiliar os administradores a concluírem fluxos de trabalho de uma maneira mais efetiva. O Windows PowerShell inclui algumas das seguintes vantagens:
Sintaxe de Script do Windows PowerShell Os administradores podem usar a experiência de script do Windows PowerShell para criar tarefas baseadas em script por meio da linguagem extensível Windows PowerShell. tarefas baseadas em scripts do Windows PowerShell são fáceis de criar, e os membros da TI podem facilmente compartilhá-los enviando por email ou publicando-os em uma página Web.
Tarefas de gerenciamento do dia-a-dia O Windows PowerShell permite que administradores configurem e mantenham servidores. O Windows PowerShell permite você pré-criar scripts ou usar scripts prontos para resolver tarefas do dia-a-dia. Desta forma, um administrador pode apenas rodar um script para completar configurações de servidor ou gerenciamento.
Gerenciamento MultiServidor Administradores podem aplicar tarefas de fluxo de trabalho concorrentemente em centenas de servidores gerenciados e computadores. O Windows PowerShell inclui parâmetros comuns para configurar fluxos de trabalho automaticamente, como PSComputerName, para possibilitar cenários administrativos com diversos computadores.
Tarefa única para Gerenciar Processos Complexos, Fim-a-Fim Os administradores podem combinar scripts ou comando relacionados que agem em um cenário completo em um único fluxo de trabalho. A situação das atividades dentro do fluxo de trabalho podem ser visualizadas a qualquer momento.
Recuperação Automática de Falhas Usar o Windows PowerShell permite que fluxos de trabalho sobrevivam a interrupções planejadas e não planejadas, como reinicialização de computador. Os administradores possuem a capacidade de suspender operações do fluxo de trabalho e então reiniciar ou continuar o fluxo de trabalho do ponto exato em que foi suspenso. Os administradores podem criar pontos de checagem (checkpoints) como parte de seu processo de fluxo de trabalho para assim poder reiniciar o fluxo de trabalho a partir da ultima tarefa persistente (ou checkpoint) ao invés de reiniciar o fluxo de trabalho do começo.
Novas Tentativas de Atividades Administradores podem criar fluxos de trabalho que também especificam atividades que devem ser executadas novamente caso não tenha sido completada em um ou mais computadores gerenciados (por exemplo se um nó alvo não estava online no momento em que a atividade estava rodando).
Conectar e Desconectar Administradores podem conectar e desconectar do nó que está executando o fluxo de trabalho, e o fluxo de trabalho continuará a processar.
Configurar Servidores fora do Domínio Outra vantagem do Powershell é configurar servidores fora do domínio a partir de um servidor Windows Server 2012 R2 (membro de um domínio). Quando você está executando comandos na máquina fora do domínio, você deve possuir acesso a conta de administrador do sistema da máquina fora do domínio. Outra maneita de configurar um servidor fora do domínio é conectar através da Área de trabalho Remota e então executar comandos PowerShell enquanto conectado através da Área de trabalho Remota.
Agendamento de Tarefas Tarefas de fluxo de trabalho podem ser agendadas e iniciadas de acordo com condições específicas. Isso também é verdade para qualquer outro cmdlet ou script do Windows PowerShell.
A tabela abaixo mostra alguns cmdlets disponíveis no Windows PowerShell, só lembrando que existem centenas deles, os cmdlets abaixo são apenas alguns dos mais comuns.
Para ver uma lista completa você pode começar por essa página (em inglês).
https://technet.microsoft.com/pt-br/scriptcenter/dd772285.aspx
| Comando | Descrição |
| Clear-History | Apaga as entradas do histórico de comando. |
| Invoke-command | Executa comandos em computadores locais ou remotos. |
| Start-job | Inicia um trabalho em segundo plano do Windows PowerShell. |
| Stop-job | Para um trabalho em segundo plano do Windows PowerShell. |
| Remove-job | Apaga um trabalho em segundo plano do Windows PowerShell. |
| Import-Module | Adiciona módulos na sessão atual. |
| Receive-job | Recebe os resultados de um trabalho em segundo plano do Windows PowerShell. |
| Format-table | Mostra os resultados em formato de tabela. |
| Out-file | Envia os resultados de um trabalho para um arquivo. |
| Get-Date | Recebe a data e hora |
| Set-Date | Configura a data e hora do sistema em um computador. |
| Get-event | Recebe um evento da fila de eventos. |
| New-event | Cria um novo evento. |
| Trace-command | Configura e inicia um rastreamento de um comando em uma máquina. |
| Get-WindowsFeature | Exibe uma lista das funções e recursos disponíveis e instalados no servidor local. |
| Get-WindowsFeature – ServerName | Exibe uma lista das funções e recursos disponíveis e instalados em um servidor remoto. |
| Get-Help Install-WindowsFeature | Exibe a sintaxe e os parâmetros aceitados para o cmdlet Install-WindowsFeature. |
| Uninstall-WindowsFeature | Remove uma função ou recurso. |
| Get-NetIPAddress | Exibe as informações sobre a configuração de endereço IP. |
| Set-NetIPAddress | Modifica as propriedades de configuração de endereço IP de um endereço IP existente. |
| Set-NetIPv4Protocol | Altera as informações sobre a configuração do protocolo IPv4. |
Outra vantagem do Windows PowerShell é que ele permite acessar o sistema de arquivos de um computador, e também o registro, lojas de certificado digital e lojas (stores) de outros tipos de informação.
Configurar Servidores de Baixo Nível
Como um administrador, as vezes você pode precisar configurar um servidor Windows Server 2008 R2 a partir de uma máquina Windows Server 2012 R2. Isso é referido como configurar um servidor de baixo nível / nível inferior (Down-level Server).
Quando você instala o Windows Server 2012 R2, o Gerenciador do Servidor pode ser usado para configurar e gerenciar um servidor de baixo nível desde que esteja rodando um dos seguintes sistemas operacionais:
- Windows Server 2008 R2 SP1 (instalação completa ou Server Core)
- Windows Server 2008 SP2 (somente instalação completa)
Para poder configurar servidores Windows Server 2008/2008 R2 remotamente, você primeiro deve instalar o Windows Management Framework 3.0 (WMF 3.0) e todos os seus pré-requisitos nos servidores Windows Server 2008/2008 R2. Nenhuma configuração especial é necessária no servidor Windows Server 2012 R2.
Se você precisar instalar o WMF 3.0 em uma instalação Server Core do Windows Server 2008 R2, você pode usar comandos do DISM. Os nomes dos comandos que você precisaria usar para esses recursos são os seguintes:
- MicrosoftWindowsPowerShell
- MicrosoftWindowsPowerShell-WOW64
- NetFx2-ServerCore
- NetFx2-ServerCore-WOW64
Para executar esses comandos, você iria usar da seguinte forma no Server Core:
Dism /online /enable-feature: <nome do recurso>
Configurar o Server Core
Quando configuram servidores remotamente, administradores pode ter que configurar um sistema Server Core. Vamos ver alguns dos comandos do Server Core que podem ser usados para realizar configurações básicas de servidor.
Quando configurar o Server Core, você pode precisar configurar o sistema com um endereço IP estático. Use os seguintes comandos do Windows PowerShell:
- Get-NetIPConfiguration te permite visualizar sua configuração de rede atual.
- Get-NetIPAssress permite ver os endereços IP que você está usando no momento.
Se você quiser definir seus endereços IP estáticos, faça o seguinte:
- No Windows PowerShell, execute Get-NetIPInterface.
- Anote o número da coluna IfIndex do resultado da interface IP ou a string do campo InterfaceDescription para o adaptador de rede que você quer alterar.
- No Windows PowerShell, execute New-NetIPAddress –InterfaceIndex 10 –IPAddress -192.168.10.10 –PrefixLength 24 –DefaultGateway -192.168.10.1.
- InterfaceIndex é o valor da coluna IfIndex do passo 2 (neste exemplo, 10).
- IPAddress é o endereço IP estático que você pretende configurar (neste exemplo, 192.168.10.10)
- PrefixLength é o comprimento de prefixo (outra forma de máscara de rede) para o endereço IP estático que você pretende configurar (neste exemplo, 24).
- DefaultGateway é o gateway(roteador) padrão (neste exemplo, 192.168.10.1).
- No Windows PowerShell, execute Set-DNSClientServerAddress
–InterfaceIndex 10 -ServerAddresses 192.168.10.4.- InterfaceIndex é o valor da coluna IfIndex do passo 2.
- ServerAddresses é o endereço IP do seu servidor DNS.
- Para adicionar vários servidores DNS, execute
Set-DNSClientServerAddress –InterfaceIndex 10 -ServerAddresses 192.168.10.4,192.168.10.5.- Neste exemplo, 192.168.10.4 e192.168.10.5 são endereços IP de servidores DNS.
Outra tarefa do Server Core que você pode precisar configurar é especificar o nome do servidor. No PowerShell, execute o commando Rename-Computer para renomear o servidor.
Como um administrador, você pode querer rodar comandos PowerShell em um sistema para que sejam executados em outro sistema. Você pode habilitar o PowerShell Remoting através do comando Enable-PSRemoting.
Configurar o Windows Firewall
O item final a examinar é configurar o Firewall do Windows remotamente. O firewall do Windows Server 2012 R2 será discutido em detalhes em tópicos posteriores mas como estamos discutindo gerenciamento remoto, vamos ver os comandos necessários para configurar o Firewall do Windows remotamente.
Netsh advfirewall é uma ferramenta (com privilégios de Administrador) de linha de comando para o Firewall do Windows com Segurança Avançada que ajuda na criação, administração e monitoramento de configurações do Windows Firewall e do IPSec e fornece uma alternativa ao gerenciamento baseado em console.
Para entrar no prompt do Netsh advfirewall , você precisa primeiro digitar Netsh. Após entrar no prompt Netsh você então digita advfirewall, que irá te levar ao prompt Netsh advfirewall. Quando você digita Netsh advfirewall , você entra no prompt Netsh advfirewall que parece o seguinte:
Netsh advfirewall> prompt
Uma vez no prompt Netsh advfirewall, você pode usar a interrogação para listar todas as opções disponíveis (Netsh advfirewall>?) a figura abaixo te mostra as opções disponíveis.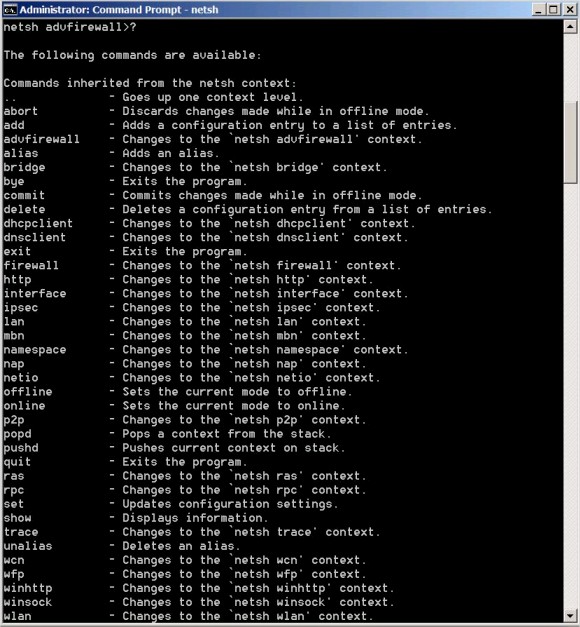
Por hoje é só pessoal…
Caso ainda não saiba aqui no blog tem um ebook com dicas para quem está se preparando para certificações Microsoft.
E tem um simulado completo para o exame 70-410.
Caso queira um livro completo (PDF) que contempla todos os objetivos do exame 70-410 acesse esse link.
Qualquer coisa me avise aqui pelos comentários ou lá pelo Facebook ou me mande email.
Sucesso!
Thiago
Para ver todos os materiais disponíveis para serem adquiridos aqui na WiseOne acesse essa página.
