
Microsoft MCSA – 70-410 – Configuração parte 3
Posted by wiseadm on ago 25, 2015 in 70-410 | 0 commentsEste post faz parte da série de estudos para o exame 70-410 da certificação Microsoft MCSA do Windows Server 2012 R2.
Hoje continuamos o estudo sobre as configurações do próprio Windows Server, essa é a 3ª parte.
Se quiser acessar o primeiro post desse tópico clique aqui.
Neste post abordaremos Cotas de disco e instalação e configuração de impressoras.
No próximo post iniciaremos os estudos com Migração de servidores de impressão.
Vamos ao conteúdo
Configurar Cotas de Disco
Até agora você viu como configurar um compartilhamento e publicá-lo do Active Directory. Você também aprendeu como configurar permissões e segurança e como permissões NTFS e de compartilhamento interagem uma com a outra. Agora é hora de aprender como limitar o espaço em disco de usuários nos servidores.
Cotas de disco permitem que administradores limitem quanto espaço de armazenamento um usuário pode ter em um disco rígido. Como mencionado antes, cotas de disco são uma vantagem do uso do NTFS no lugar do FAT32. Se você decidir usar o FAT32 em um volume ou partição, as cotas não estarão disponíveis.
Você possui algumas opções disponíveis quando configura cotas de disco. Você pode configurar cotas de disco com base em volumes ou em usuários.
Configurar Cotas por Volume Uma maneira de configurar cotas de disco é configurar a cota por volume. Isso significa que se você tem um disco rígido com os volumes C: , D: e E: , você teria que configurar três cotas individuais – uma para cada volume. Esse seria o seu “guarda chuva”. É assim que você configura cotas para um disco inteiro baseado em volumes para todos os usuários.
Configurar Cotas por Usuário Você possui a habilidade de configurar cotas em volumes por usuário. Aqui seria onde você iria individualmente permitir que usuários possuam cotas independentes que ultrapassem sua cota guarda chuva.
Especificando entradas de cotas Você usa entradas de cotas para configurar cotas de volume e de usuário. Você faz isso na aba Cotas da janela de propriedades do volume.
Criando Modelos de Cotas Modelos de Cotas são maneiras pré-definidas de configurar cotas. Modelos permites configurar cotas de disco sem precisar criar uma cota de disco do zero. Uma vantagem de usar um modelo é que quando você quer configurar cotas de disco em vários volumes (C:,D: e EJ no mesmo disco rígido, você não precisa recriar a cota em cada volume.
O exercício abaixo irá mostrar como configurar uma cota guarda chuva para todos os usuários e então deixar uma conta individual do seu Active Directory ultrapassar essa cota.
Configurando Cotas de Disco
- Abra o Explorador de Arquivos.
- Clique com o botão direito na unidade (C:) e clique em Propriedades.
- Clique na aba Cotas.
- Marque o item Ativar Gerenciamento de Cotas. Também marque o item Negar espaço em disco para usuários excedendo o limite de cota.
- Marque a opção Limitar espaço em disco para e digite o valor 1000MB na caixa de texto.
- Digite o valor 750MB na caixa de texto Definir nível de alerta para.
- Clique no botão Aplicar. Se um aviso aparecer clique em OK. O aviso apenas informa que pode ser necessário re-escanear o disco para essa cota.
- Agora que você configurou uma cota para cobrir todo mundo, você irá configurar uma cota que ultrapasse esse limite. Clique no botão Entradas de Cota.
- A janela de Entradas de Cota para a unidade C: aparece. Você verá alguns usuários listados. Esses são os usuários que já estão usando espeço do volume. Clique no menu Cota no topo e selecione Nova entrada de cota.
Um detalhe é que a entrada do Administrador possui o valor N/A, pois por padrão essa conta não possui limitação de espaço. - Na página de seleção de usuário, escolha um usuário que você quer permitir exceder a cota. Clique em OK.
- Isso abre a caixa de diálogo Adicionar nova entrada de cota. Clique na opção Não limitar uso de disco e clique em OK.
- Você irá notar que o novo usuário não possui limite. Feche a ferramenta de cota de disco.
Configurar Serviços de Impressão
Um dos componentes mais importantes em uma rede é a impressora. Hoje em dia impressoras são tao importantes quanto os próprios computadores. Pense na sua rede. Como seria sua rede sem uma impressora? Mesmo pequenas redes ou redes domésticas possuem uma impressora hoje em dia.
Quantas impressoras você quer na sua rede? Não é viável colocar uma impressora na mesa de cada usuário. E se alguns usuários precisarem de impressão preto e branco enquanto outros precisem de impressão colorida? Você daria 2 impressoras para cada usuário? E se eles precisarem de impressão a laser para relatórios mas impressão a jato de tinta para todos os outros tipos de trabalho de impressão? Todas essas são perguntas que precisam ser respondidas antes de você comprar qualquer impressora para sua rede.
Aqui é onde impressoras de rede e servidores de impressão entram em jogo. Impressoras de rede são impressoras que podem ser diretamente conectadas na rede através de uma interface de rede. Essas impressoras normalmente possuem configurações que podem ser ajustadas para as suas necessidades de rede. Por exemplo, se sua rede usa o DHCP, você pode configurar a impressora para ser um cliente DHCP.
Servidores de impressão são servidores que possuem uma impressora conectada, onde o servidor resolve todas as questões relacionadas a impressão. Essa é uma solução excelente para impressoras que não podem ser conectadas diretamente na rede. Após a impressora ser conectada na rede ( através de uma interface de rede ou de um servidor de impressão), o cliente final só conecta a impressora e imprime. Para o usuário final, não existe diferença real entre as duas impressoras.
Antes de um usuário final poder imprimir em uma impressora de rede, um administrador deve conectar, configurar, compartilhar e publicar a impressora para uso. Um administrador também deve configurar as permissões na impressora para permitir que usuários imprimam nessa impressora. As sessões a seguir irão discutir esses itens em detalhes.
Criar e Publicar Impressoras
Após uma impressora ser instalada, você deve compartilhar a impressora e depois publicar a impressora no Active Directory antes que os usuários possam imprimir nela. Impressoras podem ser facilmente publicadas dentro do Active Directory. Isso as torna disponíveis para os usuários no seu domínio.
O exercício abaixo te guiará pelos passos necessários que você precisa realizar para compartilhar e publicar um objeto Impressora criando e compartilhando uma impressora. Para completar a instalação da impressora, você precisa de acesso a mídia de instalação do Windows Server 2012 R2. Se você não possuir uma impressora para esse exercício, apenas escolha qualquer uma da lista e continue o exercício.
- Abra o Painel de Controle, clique em Dispositivos e Impressoras e depois em Adicionar Impressora. Isso inicia o Assistente Adicionar Impressora.
- Na página Adicionar Impressora clique no link A impressora que desejo não está listada.
- Escolha Adicionar uma Impressora Local e clique em Próximo.
- Na página Escolha uma porta de impressora seleciona Usar uma porta existente. Na lista ao lado escolha o item LPT1: (Porta de Impressora). Clique em Próximo.
- Na página Instalar driver de impressora, selecione Genérico na lista de Fabricante e na lista de impressora escolha Genérico\ Somente texto. Clique em Próximo.
- Se uma página de driver aparecer escolha Usar o driver que está atualmente instalado.
- Na página Digite um nome de impressora digite Impressora de texto. Desmarque a opção definir como impressora padrão e clique em Próximo.
- A página de instalação aparece, após a conclusão, a página de compartilhamento de impressora é exibida. Certifique-se de que a opção Compartilhe essa impressora para que outros computadores na rede possam achar e usar está marcada, e aceite o nome de compartilhamento padrão.
- Na seção de Local digite Escritório 203 e na sessão comentário adicione a informação: Essa é uma impressora somente texto. Clique em Próximo.
- Na página final clique em Terminar.
- Agora você precisa verificar se a impressora está listada no Active Directory. Clique com o botão direito no ícone da impressora que acabou de criar e selecione propriedades de impressora.
- Clique na aba Compartilhamento e verifique se a opção Listar no Diretório está marcada. Clique em OK para aceitar as configurações.
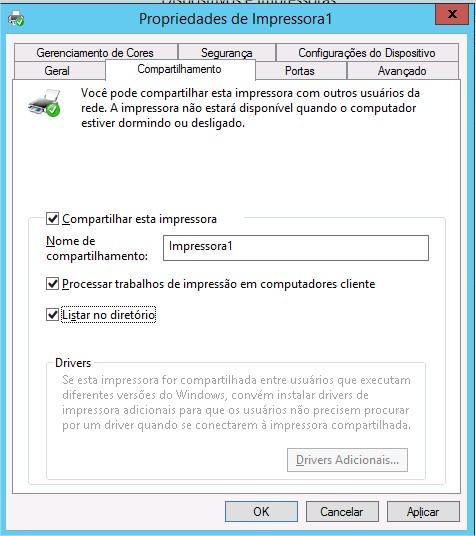
- Feche a janela de propriedades e depois a janela de Dispositivos e Impressora
Note que quando você cria e compartilha uma impressora desta maneira, um objeto impressora do Active Directory não é exibido na ferramenta Usuários e Computadores do Active Directory.
Configurar Impressoras
A impressora agora foi instalada e publicada no Active Directory. É hora de configurar todas as opções de configuração. Para chegar nas opções, clique com o botão direito do mouse e selecione propriedades.
As seguintes são algumas das abas que você pode configurar:
A aba Geral Permite configurar alguns atributos básicos de impressora.
- O campo no topo da caixa de diálogo contem o nome de exibição do objeto impressora.
- O campo Local deve conter um texto que ajude os usuários a encontrar o equipamento dentro da empresa. Isso permite usuários pesquisarem por impressoras baseado na localização.
- O campo comentário serve para quaisquer informações extras como por exemplo o tipo da impressora.
- O botão preferencias de impressão te leva aos controles que permitem configurar a disposição e o tipo do papel da impressora.
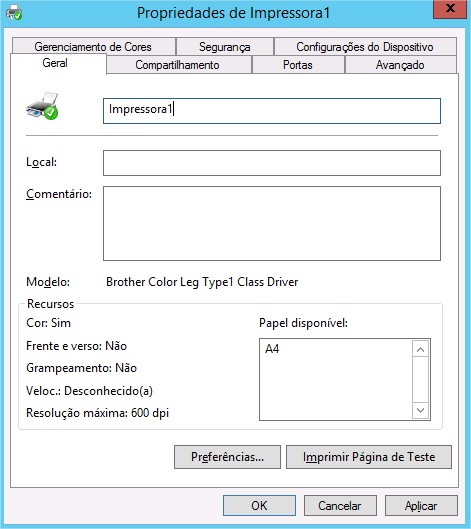
A aba Compartilhamento Permite configurar sua impressora para ser compartilhada na rede. Isso é o que permite que usuários usem uma impressora de rede (se tiverem permissões apropriadas).
- O item Compartilhar essa impressora ativa o compartilhamento da impressora na rede.
- Nome de compartilhamento é o nome que os usuários verão na rede.
- Quando a opção Processar trabalhos de impressão em computadores cliente está marcada, o computador cliente coloca o trabalho de impressão em cache até que a impressora esteja pronta para imprimir. Se desmarcada, o servidor de impressão irá deixar o trabalho de impressão inteiro em cache antes de enviar para a impressora.
- Quando a opção Listar no diretório está marcada, usuários podem procurar no diretório pela impressora.
- O botão drivers adicionais permite carregar novos drivers para os seus clientes. É especialmente útil para dar acesso a drivers para sistemas mais antigos. Uma vantagem de um servidor de impressão é que o servidor irá fazer o download automático dos drivers para os computadores clientes.
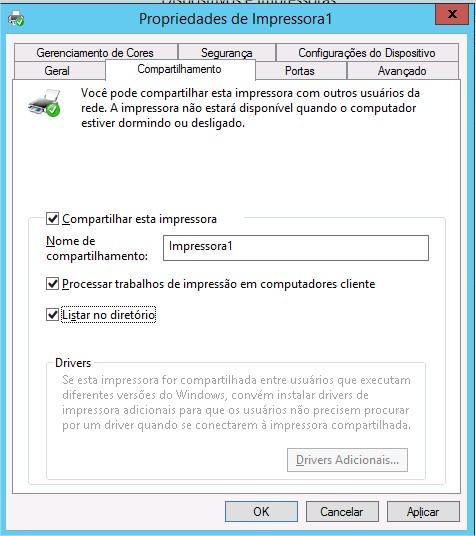
A aba Portas Permite configurar a porta em que a impressora está conectada. Você pode adicionar portas ou configurar portas existentes.
- As caixas de seleção na lista de portas te permite escolher em qual porta sua impressora está conectada. As opções são porta de impressora, porta serial, porta local, e porta imprimir para arquivo.
- O botão Adicionar Porte permite adicionar uma porta customizada, por exemplo uma porta TCP/IP.
- O botão Apagar porta permite remover uma porta da lista.
- O botão Configurar porta te dá as configurações para configurar uma porta existente. Por exemplo, se você usa o TCP/IP, esse botão te permite alterar as opções TCP/IP.
- Ativar Suporte bidirecional permite que a impressora e seu computador se comuniquem em ambas as direções. Se essa caixa de seleção está desmarcada, sua impressora não poderá suportar a comunicação nas duas direções.
- Um pool de impressão permite que duas ou mais impressoras idênticas compartilhem a carga de impressão. Quando um documento é enviado ao pool de impressão, a primeira impressora disponível recebe o trabalho de impressão e imprime-o. ativar o pool de impressão permite que um departamento grande receba os trabalhos de impressão mais rápido. Os usuários não precisam esperar por uma impressora para terem sua impressão. Você deve seguir essas regras quando configurar um pool de impressão:
- Todas as impressoras no pool precisam ser do mesmo tipo e modelo.
- Todas as impressoras no pool devem estar no mesmo local físico. Trabalhos de impressão serão impressos na primeira impressora disponível. Se essas impressoras estiverem dispersas, pode levar muito tempo para um usuário encontrar sua impressão.
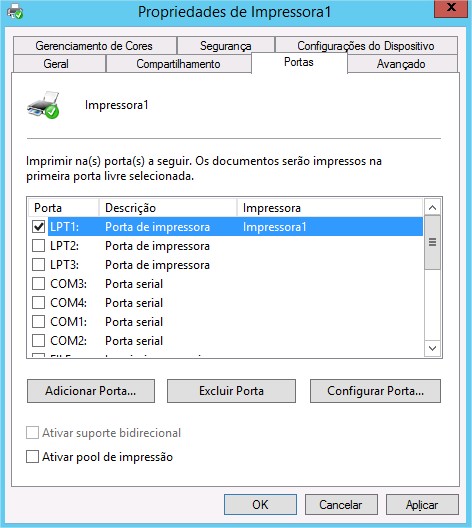
- A aba Avançado É nessa aba que você pode definir a disponibilidade, prioridade e muitas outras opções.
- Os controles de disponibilidade permitem definir os horários em que a impressora poderá ser usada. Você pode definir para estar sempre disponível ou apenas disponível entre os horários que você desejar.
- Se múltiplos compartilhamentos de impressora estiverem configurados para a mesma impressora, você pode especificar uma prioridade de impressora com o campo Prioridade em cada impressora. Quanto maior o número mais rápido um trabalho de impressão enviado a esse compartilhamento irá acessar a impressora. A prioridade mais alta é 99 e o padrão e mais baixo é 1. Se dois usuários mandassem um trabalho de impressão para a mesma impressora ao mesmo tempo, uma com prioridade 99 e outra com prioridade 1, a com prioridade 99 iria imprimir primeiro.
- Driver é o driver padrão que a impressora está usando.
- Os controles de spool de impressão te permitem decidir como o trabalho de impressão será manuseado. Você pode escolher esperar receber todo o trabalho no spool de impressão para só então encaminhar para impressão (isso garante que o trabalho completo é recebido pela fila de impressão antes de imprimir), iniciar imediatamente a impressão enquanto o trabalho ainda está sendo recebido no spool, ou imprimir diretamente na impressora sem passar pelo spool. (a última opção requer uma impressora com grande quantidade de memória RAM)
- Reter documentos que não correspondam permitem que o spooler de impressão retenha quaisquer trabalhos de impressão que não correspondam a configuração do dispositivo de impressão.
- Imprimir primeiro os documentos no spool permite que um trabalho de impressão que tenha sido recebido completamente pelo spool seja impresso primeiro mesmo que possui prioridade menor do que outro trabalho que ainda esteja sendo recebido no spool.
- Normalmente, após um trabalho de impressão ser impresso, a fila de impressão deleta o trabalho de impressão. Se você manter a opção Manter documentos impressos marcada, a fila de impressão não irá apagar o trabalho de impressão após ter sido impresso.
- Ativar recursos avançados de impressão permite configurar alguns recursos avançados como as configurações de ordem de página e de páginas por folha.
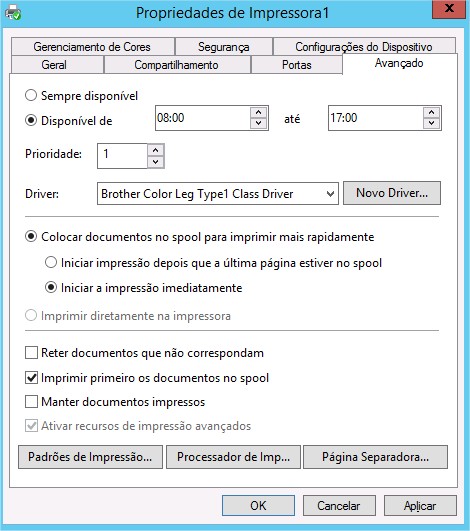
- A aba Gerenciamento de Cor Essa aba permite ajustar a cor dos seus trabalhos de impressão.
- A aba Segurança Aqui é onde você configura as permissões para sua impressora. Isso permite que usuários imprimam, gerenciem impressoras, gerenciem documentos e utilizem permissões especiais.
- O botão Adicionar permite adicionar usuários e grupos na impressora.
- O botão Remover permite remover usuários e grupos da impressora.
- Os controles a seguir, disponíveis na caixa Permissões para todos, se aplicam a todos na sua rede:
- Imprimir dá a todos o direito de imprimir nessa impressora
- Gerenciar Impressoras dá a todos os direito de gerenciar essa impressora, incluindo apagar trabalhos de impressão, configurar prioridades, configurar disponibilidade e assim por diante.
- Gerenciar Documentos dá a todos o direito de gerenciar trabalhos de impressão,
- Permissões Especiais permite definir permissões únicas como Imprimir, Gerenciar impressoras, Ler permissões, alterar permissões, e Apropriar-se.
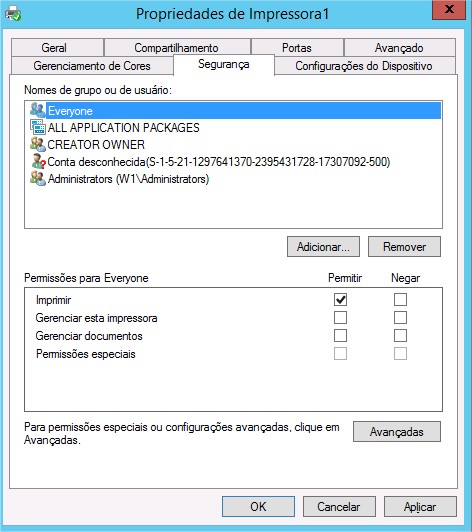
Por hoje é só pessoal…
Caso ainda não saiba aqui no blog tem um ebook com dicas para quem está se preparando para certificações Microsoft.
E tem um simulado completo para o exame 70-410.
Caso queira um livro completo (PDF) que contempla todos os objetivos do exame 70-410 acesse esse link.
Qualquer coisa me avise aqui pelos comentários ou lá pelo Facebook ou me mande email.
Sucesso!
Thiago
Para ver todos os materiais disponíveis para serem adquiridos aqui na WiseOne acesse essa página.
