
Microsoft MCSA – 70-410 – Configuração parte 1
Posted by wiseadm on ago 5, 2015 in 70-410 | 0 commentsEste post faz parte da série de estudos para o exame 70-410 da certificação Microsoft MCSA do Windows Server 2012 R2.
Hoje iniciamos o estudo sobre as configurações do próprio Windows Server.
Neste post abordaremos compartilhamento e arquivos offline
No próximo post iniciaremos os estudos com os Serviços de Cópia de Sombra
Vamos ao conteúdo…
Configurar o Windows Server 2012 R2
Entendendo Servidores de Arquivos
Antes de configurar um servidor de arquivos, você deve entender o que um servidor de arquivos faz na verdade. Servidores de arquivos são máquina na sua rede que armazenam arquivos de dados para serem compartilhados com os clientes da rede. A mesma máquina pode ser um servidor de arquivos e um outro tipo de servidor. por exemplo, uma máquina pode hospedar arquivos de rede e executar o Microsoft Exchange Server 2013. Tal máquina teria as funções de servidor de arquivos e de servidor de aplicações. (Servidores de aplicação são máquinas que hospedam aplicações usadas por clientes de rede.)
Vários tipos de Servidor em Uma Máquina
Mais do que nunca, no mundo de hoje a maioria dos departamentos de TI precisam se preocupar com orçamentos. O problema é que o departamento de TI normalmente recebe o menor orçamento na empresa. Você está tipicamente em uma sinuca de bico pois se sua rede está funcionando bem, as pessoas (incluindo executivos e diretores) esquecem de você. Isso torna difícil quando você precisa pedir por algo que vai impactar no orçamento.
Devido a essa falta de recursos, normalmente você irá fazer com que uma máquina realize diversas tarefas de servidor. é muito comum ver máquinas funcionando tanto como servidores de arquivos como servidores de aplicação.
Você deve considerar vários fatores antes de permitir que uma máquina rode vários tipos de servidor. Quantos processadores você possui? Quais as velocidades? Quanta memória RAM a máquina possui? Qual a velocidade do disco rígido? Quais tipos de aplicações serão hospedadas na máquina?
Após ter reunido todas as informações sobre a máquina, então você pode decidir se a máquina consegue hospedar diversos tipos de servidor. Lembre-se disso, porém – devido aos requisitos e demanda de recursos sobre o sistema do computador, é sempre uma boa ideia hospedar o SQL Server em uma máquina dedicada.
Quando configurar um servidor de arquivos, uma das coisas mais importantes que você fará é configurar pastas pessoais e de trabalho para seus usuários. Normalmente empresas só fazem backup dos seus servidores, e isso é o porque pastas de usuários são tão importantes. Pastas de usuários (Home Folders) é o tipo de recurso mais comum em um servidor de arquivos; eles são pastas configuradas no servidor para usuários armazenarem informações. Usuários possuem um local no servidor para armazenar suas informações importantes, e por consequência esses dados farão parte do backup regular da empresa.
Pastas de usuários são apenas um exemplo de como usamos pastas de trabalho (work folders) em um servidor. Veremos outros exemplos mais pra frente.
Configurar Servidores de Arquivo
Agora que você sabe o que um servidor de arquivos faz, é hora de discutir como configurar esses arquivos. Configurar corretamente um servidor de arquivos engloba muitos passos. Como sempre, uma preocupação crítica é a segurança. Nas sessões a seguir, veremos como compartilhar e publicar arquivos e pastas online e off-line. Então veremos os dois tipos de segurança – permissões de compartilhamento e segurança NTFS – que um administrador pode configurar quando compartilha arquivos e pastas.
Compartilhar Pastas
Um servidor de arquivos é feito para armazenar e compartilhar dados. Para usar um, você precisa saber como configurar um compartilhamento, ou uma pasta compartilhada, no seu servidor. uma pasta compartilhada é exatamente o que está escrito; é uma pasta que é compartilhada na sua rede para que usuários possam acessar os dados dentro desta pasta. Como um administrador, você possui a habilidade de determinais quais usuários podem acessar quais arquivos dentro de uma pasta compartilhada.
Um dos objetivos principais do Active Directory é tornar os recursos fáceis de serem achados. O Active Directoy também torna fácil de determinar quais arquivos estão disponíveis para os usuários. Dito isso, agora será explicado como o Active Directory faz para publicar pastas compartilhadas.
Tornando Objetos do Active Directory Disponíveis para Usuários
Com o Active Directory, um administrador de sistema pode controlar quais objetos os usuários podem ver. O ato de tornar um objeto do Active Directory disponível se chama publicar. Os dois principais objetos publicáveis são objetos Impressora e objetos Pasta de trabalho compartilhada. A razão pela qual chamo de pasta de trabalho é que pastas pessoais de usuários normalmente não são publicadas no Active Directory. Você publica um objeto no Active Directory porque quer uma maneira fácil para todos encontrarem os recursos. Normalmente, você não quer todo mundo acessando a pasta pessoal de alguém, e é essa a razão pela qual normalmente não se publica pastas de usuários.
O processo geral para criar compartilhamentos de servidor e impressoras compartilhadas permaneceu inalterado desde versões anteriores do Windows. você cria os vários objetos (impressoras ou pastas) e então as habilita para compartilhamento.
Para tornar esses recursos disponíveis através do Active Directory, entretanto, existe um passo adicional: Você deve publicar os recursos. Uma vez que um objeto tenha sido publicado no Active Directory, clientes conseguirão encontra-lo.
Quando você publica objetos no Active Directory, você deve saber o nome do servidor e nome de compartilhamento do recurso. Essa informação, entretanto, não tem importância para os usuários. Um administrador de sistema pode mudar o recurso apontado por um objeto sem ter que reconfigurar ou mesmo notificar clientes. Por exemplo, se você mudar um compartilhamento de um servidor para outro, tudo o que precisa fazer é atualizar as propriedades do objeto da Pasta compartilhada para apontar para o novo local. Os clientes do Active Directory ainda irão se referir ao recurso com o mesmo nome e caminho que usavam antes.
Criar e Publicar uma Pasta de Trabalho Compartilhada
- Crie uma nova pasta na raiz da sua partição C: e dê o nome de Teste.
- Clique com o botão direito sobre a pasta Teste e escolhe a opção Compartilhar com -> Pessoas Específicas.
- Na caixa de diálogo de Compartilhamento entre com os nomes dos usuários com os quais você quer compartilhar essa pasta. Insira o usuário Todos e clique em Adicionar. Na parte de baixo selecione o usuário Todos e escolhe o nível de permissão Ler/Escrever. Então clique em compartilhar.
- Você verá uma mensagem informando que sua pasta foi compartilhada. Clique em Pronto.
- Abra a ferramenta Usuários e Computadores do Active Directory. Expanda o domínio atual. Selecione Novo -> Pasta
- Na caixa de diálogo de Novo Objeto, digite um nome para o compartilhamento e o caminho UNC (por exemplo \\servidor\teste). Clique em OK para criar o compartilhamento.
Enumeração Baseada em Acesso
A Enumeração Baseada em Acesso (Access-Based Enumeration – ABE) é um recurso incluído no Windows Server 2012 / 2012 R2 que permite que os seus usuários do domínio listem apenas os arquivos e pastas aos quais tenham acesso quando estiverem navegando até um conteúdo em um servidor de arquivos.
O ABE ajuda a eliminar problemas com usuários do domínio que são causados por usuários conectando em servidores de arquivos e visualizando vários arquivos que eles não podem acessar. O ABE faz com que os usuários apenas vejam os arquivos e pastas que eles possuem acesso.
Saber que o ABE esta funcionando no Windows Server ajuda-o a definir suas permissões apropriadamente. Se você precisa dar a um usuário a capacidade de ver arquivos e pastas que eles possam não ter a capacidade de alterar, você precisa atribuir-lhes pelo menos a permissão de ler ou ver os diretórios. Como um administrador, é importante que você entenda que a Enumeração Baseada em Acesso está funcionando no servidor e o que você precisa fazer para permitir a um usuário contorna-la quando precisa.
Configurar Arquivos Offline
Hoje em dia praticamente todos os seus usuários possuem um laptop. Como um administrador de TI, isso te traz um novo conjunto de desafios e problemas para resolver.
Um desafio que você deve enfrentar é como os usuários podem trabalhar com arquivos enquanto estão fora da empresa. Se você tem um usuário que quer trabalhar de casa, como você disponibiliza os arquivos que eles precisam para concluir o trabalho?
A resposta é Pastas Offline. Essas pastas contém dados que podem ser usados por usuários enquanto estiverem fora do escritório. Um administrador de TI pode configurar as pastas offline através das Políticas de Grupo.
Quando você decide tornar pastas disponíveis para uso offline, essas pastas precisam sincronizar com os laptops para que todos os dados sejam iguais nos dois sistemas. Como um administrador, uma decisão que você precisará tomar é quando as pastas offline serão sincronizadas. Existem três opções de sincronização que você pode configurar em uma GPO.
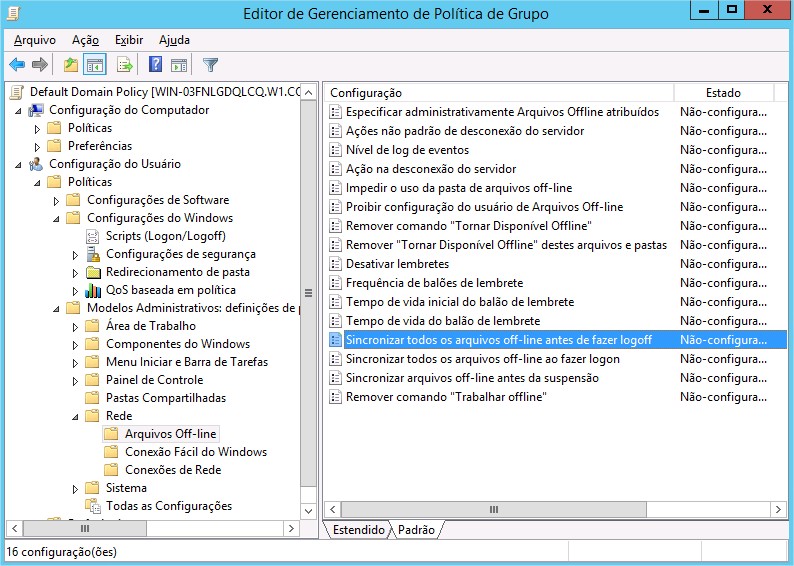
Você pode configurar qualquer combinação dessas opções:
- Quando você seleciona Sincronizar todos os arquivos offline antes de fazer logoff, as pastas offline são sincronizadas quando o usuário faz logoff da rede.
- Quando você seleciona Sincronizar todos os arquivos offline ao fazer logon, as pastas offline são sincronizadas quando o usuário entra na rede.
- Quando você seleciona Sincronizar arquivos offline antes da suspensão, as pastas offline são sincronizadas quando o usuário coloca o computador em estado suspenso.
No exercício abaixo veremos os passos necessários para configurar as opções de pastas offline por meio de uma GPO. Este exercício usa o Console de Gerenciamento de Política de Grupo. Se o seu GPMC não está instalado, instale-o através da opção Adicionar Recursos e Funções do Gerenciador do Servidor.
Configurar opções de Pastas Offline
- Abra o Console de Gerenciamento de Política de Grupo.
- No painel da esquerda, expanda sua floresta e então seu domínio. Sob o nome do domínio deve existir um item chamado Default Domain Policy. (Política Padrão do Domínio)
- Clique com o botão direito no item Default Domain Policy e selecione Editar.
- Na sessão Configurações de Usuário expanda Políticas > Modelos Administrativos > Rede e então clique em Arquivos Offline.
- Clique com o botão direito no item Sincronizar todos os arquivos offline antes de fazer logoff e selecione Editar. A caixa de diálogo de configuração da GPO será exibida. Escolha a opção Habilitado e clique em OK.
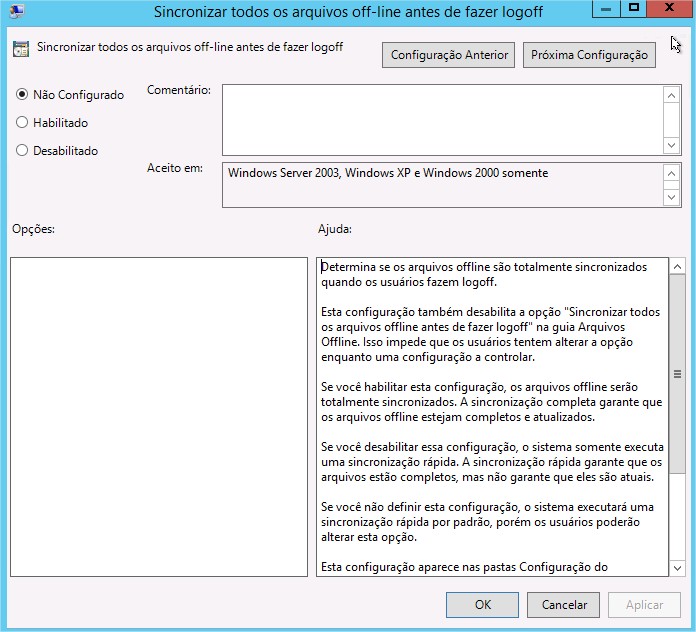
- Clique com o botão direito no item Sincronizar todos os arquivos offline ao fazer logon e selecione Editar. A caixa de diálogo de configuração da GPO será exibida. Escolha a opção Habilitado e clique em OK.
- Clique com o botão direito no item Sincronizar arquivos offline antes da suspensão e selecione Editar. A caixa de diálogo de configuração da GPO será exibida. Na lista de opções selecione Rápido. Clique em OK.
- Feche o GPMC.
Agora que você configurou uma GPO para a sincronização, é hora de compartilhar uma pasta para uso offline. No exercício abaixo vamos configurar uma pasta para acesso offline. Você deve completar o exercício anterior antes.
Configurar uma Pasta de Rede Compartilhada para Acesso Offline
- Clique com o botão direito na pasta Teste que você criou no primeiro exercício e selecione Propriedades.
- Clique na Aba Compartilhamento e então clique no botão Compartilhamento Avançado.
- Na tela de Compartilhamento Avançado clique no botão Cache.
- Quando a caixa de diálogo de Configurações Offline aparecer, escolha a opção Todos os arquivos e programas que os usuários abrem da pasta compartilhada ficam automaticamente disponíveis offline. Clique em OK.
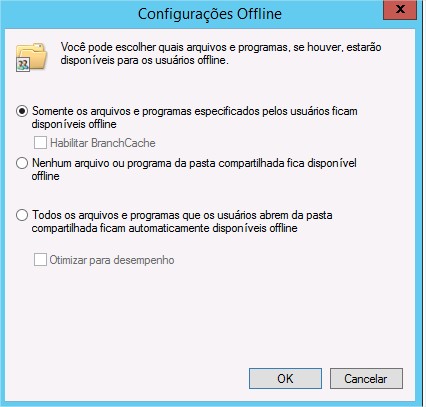
- Clique em OK mais duas vezes para fechar a janela de Propriedades.
Por hoje paramos por aqui…
Caso ainda não saiba aqui no blog tem um ebook com dicas para quem está se preparando para certificações Microsoft.
E tem um simulado completo para o exame 70-410.
Qualquer coisa me avise aqui pelos comentários ou lá pelo Facebook ou me mande email.
Sucesso!
Thiago
Para ver todos os materiais disponíveis para serem adquiridos aqui na WiseOne acesse essa página.
