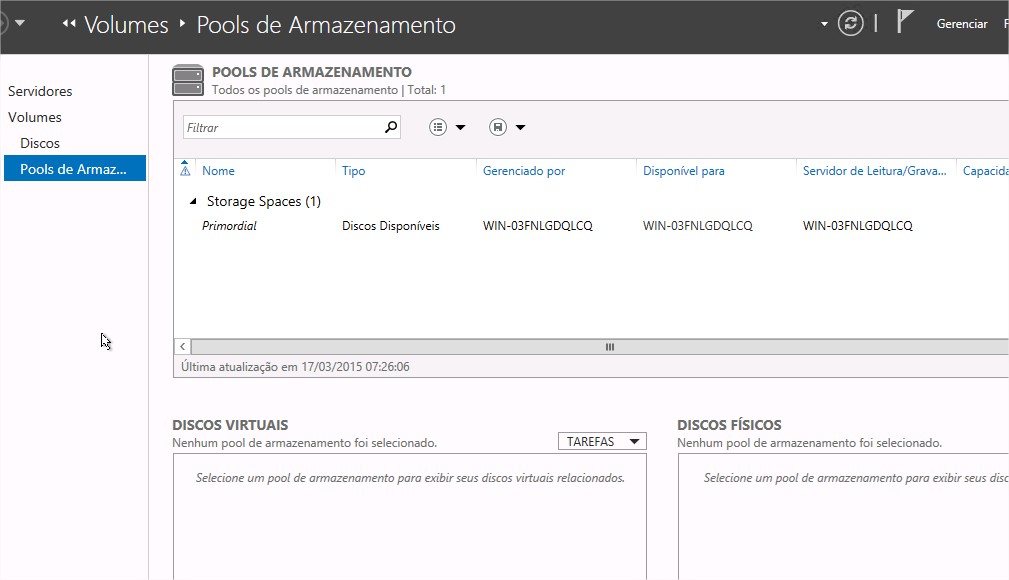Microsoft MCSA – Exame 70-410 – Configurando armazenamento local parte 2 – WiseOne
Posted by wiseadm on mar 17, 2015 in 70-410 | 0 comments.
Olá pessoal! Tudo bem aí?
Vamos continuar nossa série de estudos para a prova 70-410 da certificação Microsoft MCSA do Windows Server 2012 R2.
Se esse é o primeiro post que vc está lendo nesse site acho melhor vc começar a estudar por este post.
Nesse post continuamos a falar sobre armazenamento local discutindo sistema de arquivos, essa é a segunda parte. Terminaremos esse tópico no próximo post discutindo discos virtuais.
Segue o conteúdo 🙂
Sistemas de arquivos
Para organizar e armazenar dados em um disco rígido, você deve instalar um sistema de arquivos. Um sistema de arquivos é a estrutura subjacente do drive de disco que permite armazenar informações no seu computador. Você instala o sistema de arquivos quando formata uma partição ou volume no disco rígido.
No Windows Server 2012 R2, estão disponíveis 5 opções:
- NTFS
- FAT32
- exFAT
- FAT (também conhecido como FAT16)
- ReFS
O NTFS é o sistema de sistema de arquivos preferível para um servidor; os benefícios principais são suporte para discos maiores do que o FAT e melhor segurança na forma de criptografia e permissões que restringem acesso a usuários desautorizados.
Pelo fato do FAT não ter a segurança do NTFS qualquer usuário que acessar o seu computador poderá ler qualquer arquivo sem restrições. Além disso, o sistema de arquivos FAT tem limitações de tamanho do disco; FAT32 não pode trabalhar com partições maiores que 32GB ou arquivos maiores que 4GB. Por causa dessas limitações, a única razão viável para usar o FAT16 ou FAT32 seria para ter dois boots no computador com um sistema operacional não Windows (ex. Linux) ou uma versão antiga do Windows que não suporte NTFS, o que não é uma configuração provável para um servidor.
O ReFS é um novo sistema de arquivos iniciando com o Windows Server 2012 R2 que oferece tamanho de arquivos e de diretórios praticamente infinitos, além de maior resiliência que elimina a necessidade de ferramentas de verificação de erros, como o chkdsk.exe. Entretanto, o ReFS não oferece suporte para funcionalidades do NTFS como compressão de arquivo, sistema de arquivos criptografado (EFS – Encrypted File System), e cotas de disco. Discos ReFS também não podem ser lidos por nenhum outros sistema operacional mais antigo do que o Windows Server 2012 e o Windows 8.
Trabalhando com discos
O Windows Server 2012 R2 inclui ferramentas que te permitem gerenciar os discos graficamente ou pela linha de comando. Todas as instalações do Windows Server 2012 R2 incluem a função File and Storage Services (mesmo no Windows em pt-br o nome da função não é traduzido mas seria algo como Serviços de Armazenamento e Arquivos), o que faz o Gerenciador do Servidor mostrar um menu quando você clica no ícone no painel de navegação como mostra a figura abaixo. Este menu dá acesso a paginas iniciais que permitem que administradores gerenciem volumes, discos, pools de armazenamento, compartilhamentos e dispositivos iSCSI.
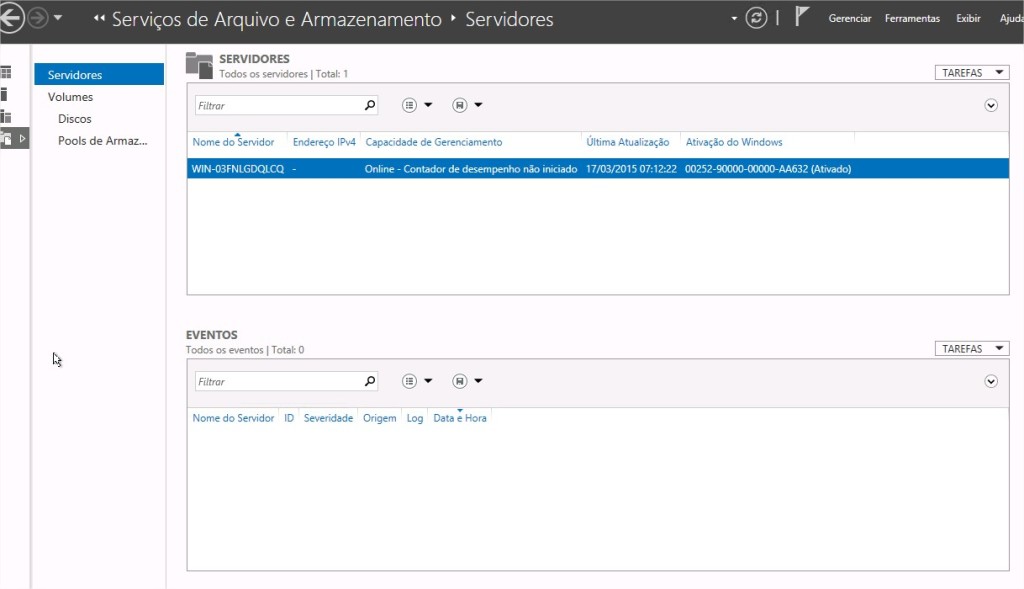
O Gerenciador do Computador é a única ferramenta gráfica que consegue gerenciar pools de armazenamento e criar discos virtuais. Também pode realizar algumas das operações padrão de gerenciamento de discos e volumes em discos rígidos, mas não todas. Como as outras páginas iniciais do Gerenciador do Servidor, a página da função File and Storage Services também te permite realizar tarefas em qualquer servidor que esteja adicionado na interface.
O Gerenciamento de Disco é um snap-in do MMC que é a ferramenta tradicional para realizar tarefas relacionadas com discos. Para acessar o snap-in Gerenciamento de Disco, abra o console de Gerenciamento do Computador e selecione o item Gerenciamento de Disco.
Você também pode gerenciar discos e volume a partir da linha de comando através do comando DiskPart.exe.
Adicionando um disco físico
Quando você adiciona um disco rígido em um computador com o Windows Server 2012 R2, você deve inicializar o disco antes de poder acessá-lo. Para adicionar um disco secundário, desligue o computador e instale ou plugue o novo disco físico seguindo as instruções do fabricante. Um disco físico recém adicionado é listado no Gerenciador do Servidor no bloco Discos como mostra a figura abaixo, com o status offline e estilo de partição desconhecido.
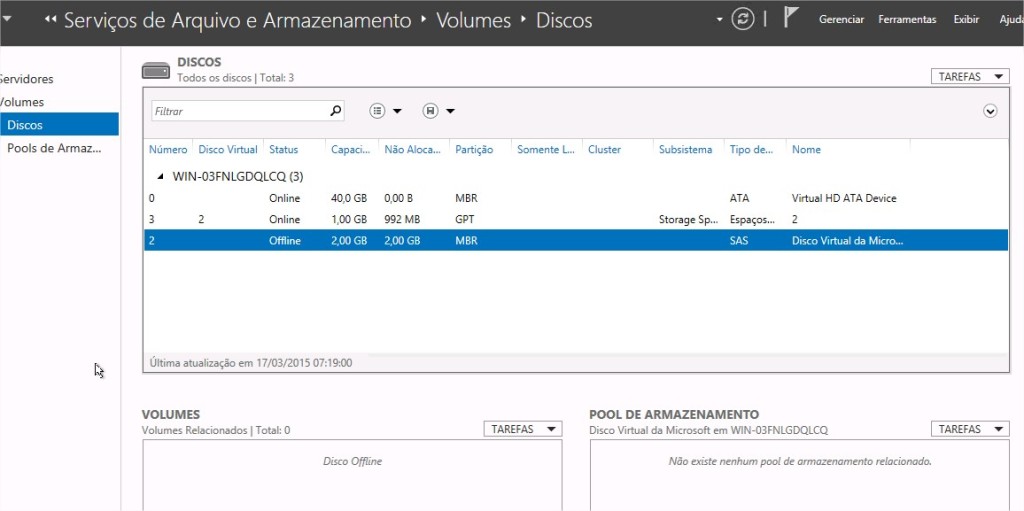
Para tornar o disco acessível , você deve primeiro deixa-lo online clicando no bloco de Discos e a partir do menu de atalho, selecionar Tornar Online. Depois de confirmar sua ação e o status ter mudado para Online, clique com o botão direito no disco e selecione a opção Inicializar.
Ao contrario do snap-in Gerenciamento de Disco, o Gerenciador do Servidor não te permite escolher o estilo de partição para um disco. Um janela de Progresso da Tarefa abrirá; quando o processo for concluído clique em Fechar. O disco então aparece na lista com o estilo de partição GPT.
Você pode converter um disco de um estilo de partição para outro a qualquer momento através do Gerenciamento de Disco clicando com o botão direito no disco desejado e selecionando a opção Converter para disco GPT ou Converter para disco MBR. Entretanto, esteja ciente que trocar o estilo de partição é um processo destrutivo. Você pode realizar a conversão somente em um disco desalocado (sem uso), então se quiser converter um disco que contenha dados você deve fazer o backup dos dados e depois excluir todos os volumes ou partições existentes no disco antes de iniciar o processo de conversão.
Criar e montar discos rígidos virtuais (VHD)
O Hyper-V se apoia no formato de disco rígido virtual (VHD ou VHDX) para gravar dados de discos virtuais em arquivos que podem ser facilmente transferidos de um computador para o outro. O snap-in Gerenciamento de Disco no Windows Server 2012 R2 permite criar arquivos VHD e VHDX e montá-los no computador. Uma vez montados, você pode trata-los como qualquer outro disco físico e pode usá-los para armazenar dados. Depois de desmontados os discos VHD ou VHDX, os dados são empacotados no arquivo para que você possa mover o copiá-lo como desejado.
Para criar um VHD no Gerenciamento de Disco, siga os passos abaixo.
- No Gerenciamento do Servidor, clique em Ferramentas, Gerenciamento do Computador. O console Gerenciamento do Computador abrirá.
- Clique em Gerenciamento de Disco para abrir o snap-in.
- A partir do menu Ação, selecione Criar VHD, a janela Criar e Conectar Disco Rígido Virtual abrirá como na figura
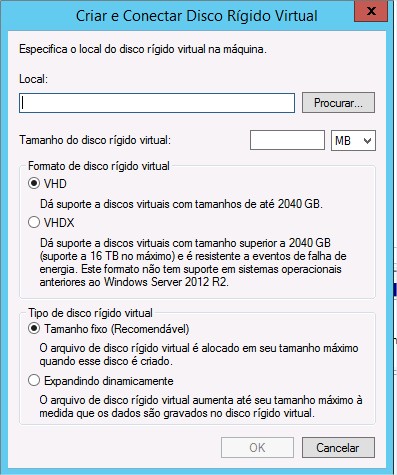
- Na caixa de texto Local, digite o caminho e o nome do arquivo que você deseja criar.
- No campo Tamanho do disco rígido virtual informe o tamanho máximo que você deseja para o disco que está criando.
- Selecione uma das opções de formato de disco rígido virtual:
- O formato original e mais compatível, suporta arquivos de até 2.040 GB.
- A nova versão do formato que suporta arquivos de até 64 TB mas só pode ser lido por computadores com o Windows Server 2012 e Windows Server 2012 R2.
- Selecione uma das opções de tipo de disco rígido virtual:
- Tamanho fixo (Recomendável). Aloca todo o espaço para o arquivo VHD/VHDX de uma vez.
- Expandindo dinamicamente. Aloca espaço para o arquivo VHD/VHDX na medida em que você adiciona dados ao disco rígido virtual
- Clique OK. O sistema criará o arquivo VHD ou VHDX e irá conectá-lo para que apareça como um disco no snap-in.
Uma vez criado e conectado o arquivo VHD ou VHDX, aparecerá como um disco não inicializado no snap-in Gerenciamento de Disco e no Gerenciador do Servidor. Usando qualquer das ferramentas você pode inicializar o disco e criar volumes nele, assim como faria num disco físico. Após gravar dados nos volumes, você pode desmontar o VHD ou VHDX e mover o arquivo para outro computador ou montá-lo numa VM do Hyper-V.
Criar um Pool de armazenamento
Uma vez instalados seus discos físicos, você pode concatenar os espaços deles em um Pool de armazenamento, a partir do qual você pode criar discos virtuais de qualquer tamanho.
Para criar um Pool de armazenamento usando o Gerenciador do Servidor siga os passos abaixo.
- No Gerenciador do Servidor, clique no ícone da função File and Storage Services e, no menu que aparece, clique Pools de armazenamento. O bloco Pools de armazenamento irá aparecer como na figura.
- No bloco Pools de armazenamento, selecione o espaço Primordial no servidor que você deseja criar o pool e, no menu
- Tarefas, selecione Novo Pool de Armazenamento. O assistente Novo Pool de Armazenamento irá iniciar, mostrando a página antes de começar.
- Clique em Próximo. A tela Especifique o nome e o subsistema de um pool de armazenamento aparecerá como mostra a figura
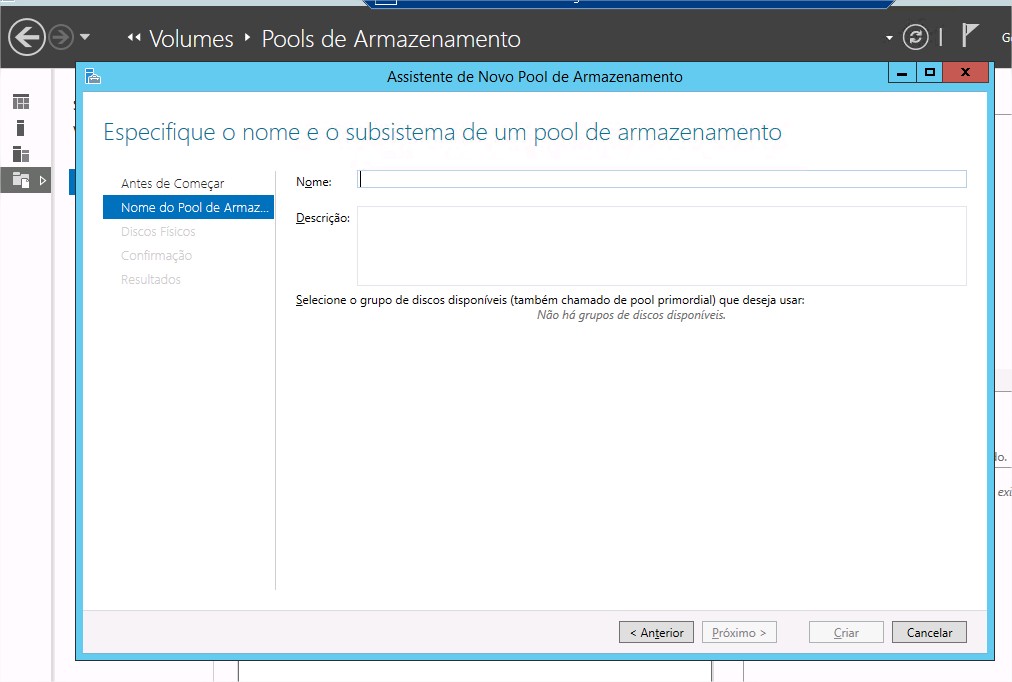
- Na caixa de texto Nome digite o nome que deseja dar para o pool de armazenamento. Então selecione o servidor em que deseja que seja criado o pool e clique em Próximo. A tela Selecione os discos físicos para o pool de armazenamento aparecerá como mostra a figura
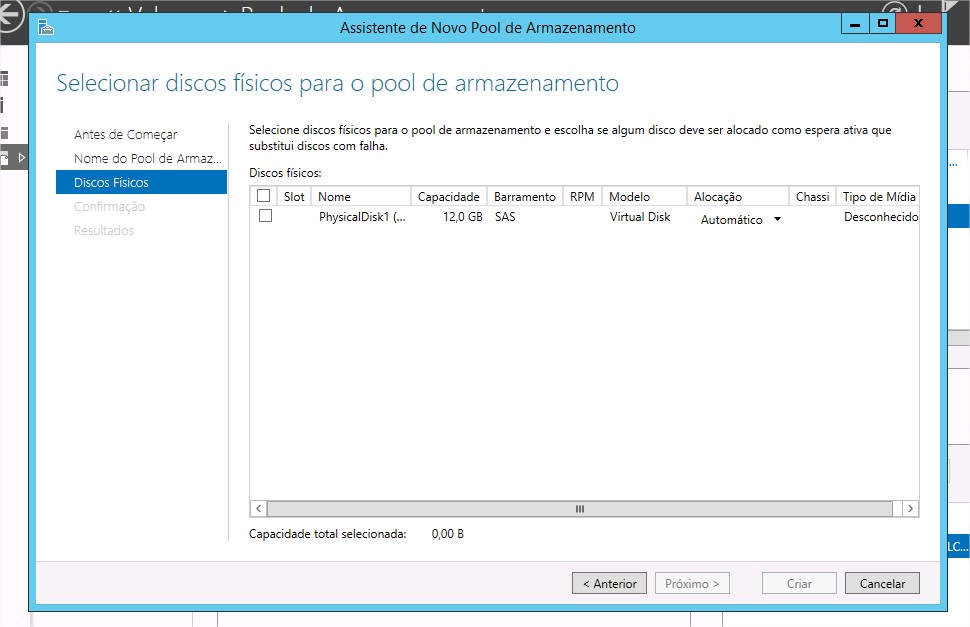
O Assistente só irá mostrar discos que podem ser adicionados para o pool. Discos que já possuem partições ou volumes não aparecerão na lista.
- Marque os discos que deseja adicionar ao Pool e clique em Próximo para mostrar a tela confirmar seleções.
- Clique em criar. O Assistente criará o pool de armazenamento a tela de resultados aparecerá.
- Clique em Fechar. O Assistente será fechado e o novo pool aparecerá no bloco Pools de Armazenamento.
- Feche o Gerenciador do Servidor.
Depois que criar um Pool de Armazenamento, você pode modificar a sua capacidade adicionando ou removendo discos. O menu tarefas no bloco discos físicos na página inicial da função File and Storage Services contém as seguintes opções:
- Adicionar disco físico. Permite adicionar um disco físico ao Pool desde que esteja Inicializado e não contenha nenhum volume.
- Remover disco. Remove do Pool o espaço fornecido por um disco físico. Essa opção só esta disponível se todos os dados já foram eliminados do disco.
Para criar um novo Pool de armazenamento usando o Windows PowerShell, você utilizará o cmdlet New-StoragePool com a seguinte sintaxe:
New-StoragePool –FriendlyName <nome do pool> -StorageSubSystemFriendlyName <nome do subsistema> -PhysicalDisks <instâncias CIM>
Para obter a designação correta para o subsistema de armazenamento e para os discos físicos, use os cmdlets Get-StorageSubsystem e Get-PhysicalDisk.
Além dos parâmetros requeridos, o cmdlet New-StoragePool também aceita as seguintes opções, que não estão disponíveis no Assistente.
-EnclosureAwareDefault. Especifica se o Pool de armazenamento esta sendo criado usando discos dentro de um case que suporta o SCSI Enclosure Services. Isso habilita o Pool para usar informações adicionais informadas pelo case (esse termo não é exato, o nome original é enclosure, mas resumindo é o nosso Storage externo normal), como locais dos slots, para balancear dados de Storage entre os dispositivos de hardware.
-ProvisioningTypeDefault. Especifica o tipo de provisionamento (Unknown – Desconhecido , Fixed – Fixo ou Thin – Expandindo dinamicamente) a ser usado na criação de discos virtuais a partir desse Pool
-ResiliencySettingsNameDefault. Especifica as configurações de resiliência (Simples, Espelhamento ou Paridade) que o sistema deve usar por padrão quando criar discos virtuais do Pool.
Aproveite bem a semana para estudar o conteúdo e qualquer dúvida comente aqui embaixo.
Se vc é um usuário assíduo do Facebook, curta a Página da WiseOne para receber os avisos de novos conteúdos por lá.
Semana que vem completamos essa série de posts.
Estou pensando em começar a postar também assuntos das 2 outras provas que fazem parte da certificação Microsoft MCSA, a 70-411 e 70-412. O que vc acha?
Para ver todos os materiais disponíveis para serem adquiridos aqui na WiseOne acesse essa página.
Boa Semana e Bons Estudos!
Sucesso!